Можете да синхронизирате своите файлове на Microsoft SharePoint в папка на вашия компютър, където можете да работите директно във File Explorer и да получите достъп до файловете дори когато сте офлайн. Когато сте онлайн, всички промени, които вие и другите правите в библиотеката с документи, ще се синхронизират между вашата библиотека с документи и компютъра ви.
Забележка: Ако средата ви не изглежда като тези екранни снимки, вижте Синхронизиране на библиотеки на сайт с вашия компютър за синхронизиране на библиотеки във вашата версия.
Синхронизиране на файловете на библиотеката с документи с компютъра ви
-
Отворете библиотеката с документи, която искате да синхронизирате.
-
Щракнете върху бутона за Синхронизиране .
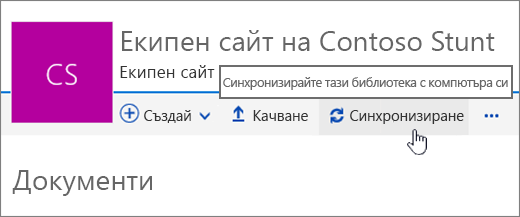
-
Когато бъдете подканени, щракнете върху Синхронизирай сега, за да стартирате приложението за синхронизиране.
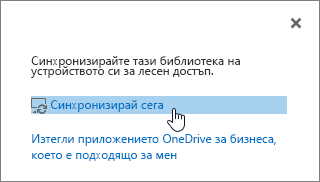
Първия път, когато го изпълните, приложението за синхронизиране автоматично попълва името и уеб адреса на библиотеката.
Ако използвате Windows 10 Edge браузър, може да бъдете подканени да превключите приложенията в OneDrive за бизнеса. Щракнете върху Да, за да продължите.
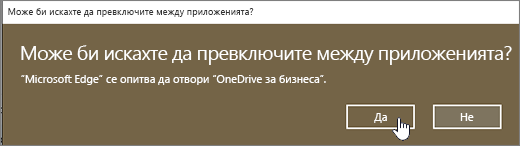
-
След като SharePoint синхронизира файловете ви, щракнете върху Покажи моите файлове... , за да отворите папката на вашия компютър във файловия мениджър.
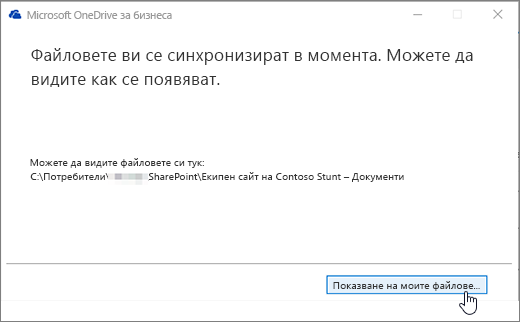
Синхронизираната папка е посочена в Windows под "бърз достъп" в папката " SharePoint ".
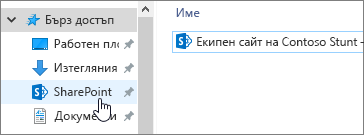
След като сте настроили синхронизирана папка, можете да записвате файлове директно от настолните приложения или да копирате файлове в папката, за да ги синхронизирате с вашата онлайн библиотека с документи.
Когато отваряте или записвате Microsoft 365 документ от компютъра си в папката за синхронизиране, екранът ви изглежда подобно на този:
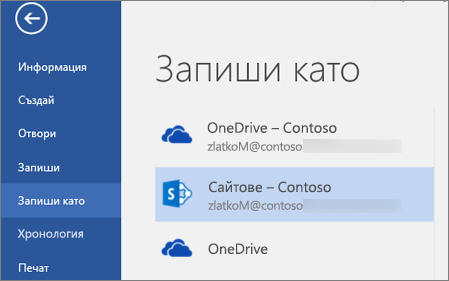
За да спрете синхронизирането на библиотека
Ако не искате повече да синхронизирате библиотека с документи с компютъра си, можете да спрете синхронизирането от вашия компютър. Вижте спиране на синхронизирането на библиотека за стъпките как да направите това.
Споделяне на файл, който синхронизирате
Можете също да споделяте файлове, които синхронизирате от компютъра си. Вижте споделяне на файлове и папки в OneDrive за повече информация.










