Забележка: Бихме искали да ви осигурим най-новото помощно съдържание възможно най-бързо на вашия собствен език. Тази страница е преведена чрез автоматизация и може да съдържа граматически грешки и несъответствия. Нашата цел е това съдържание да ви бъде полезно. Можете ли да ни кажете дали информацията е била полезна за вас, в дъното на тази страница? Ето статията на английски за бърза справка.
PowerPoint за Microsoft 365 ви дава възможност да публикувате видео презентация на Microsoft Stream, както е описано тук. Също така за видео, което искате да вградите в презентация, можете да го публикувате да Microsoft Stream с качването на видео директно.
Публикуване в Microsoft Stream ви дава добавена полза на алтернативен файл автоматично създава вместо вас. Това прави вашето видео по-достъпни.
Microsoft Stream е видео услуга за предприятия – хора във вашата организация може да качване, преглеждане и споделяне на видеоклипове сигурно. За информация за това кой може да използва Microsoft Streamвижте изисквания към по-долу.
Кажете на Microsoft Stream да създадете затворени надписи
След като видеото е качен, PowerPoint ви дава връзка към страницата за възпроизвеждане на видео в сайта на Microsoft Stream за вашата организация.
-
Отворете страницата за възпроизвеждане на видео във вашия браузър.
-
В екрана с подробни данни изберете бутона Многоточието ("повече") и след това изберете Редактиране:
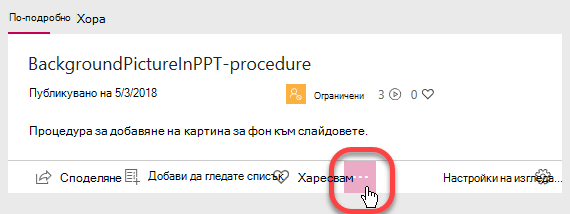
Сега редактирате свойствата на видеото. Има три прозореца отляво надясно: подробни данни, разрешенияи Опции.
-
Под подробни даннизадайте Видео език. В момента автоматично генерирани надпис файлове могат да бъдат създадени за английски и испански език видеоклипове в MP4 и WMV формати.
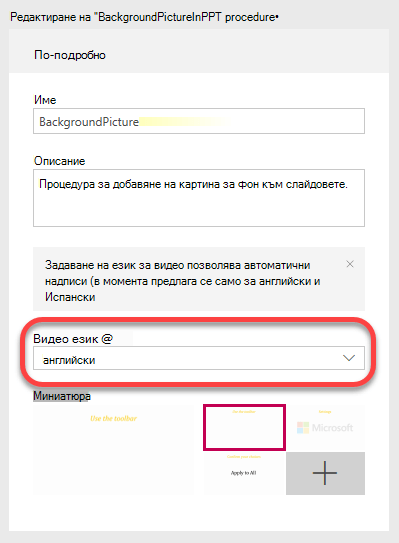
-
След това в прозореца Опции отдясно изберете генерира надпис файл:
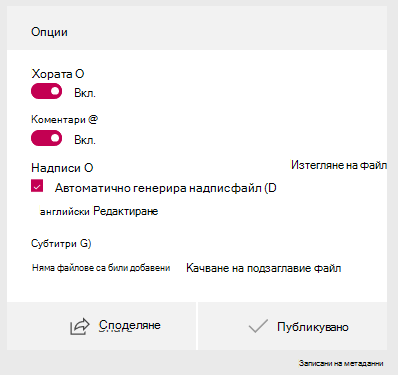
-
Изберете Приложи в горната част на страницата, за да запишете тези настройки.
Автоматични надписи се обикновено 1 - 2 пъти видео продължителност да завършите обработка (това е очаквам да изчакате около два часа за създаването на надписи за един час видео.)
Редактиране на надписи за точност
Вашата справка вероятно ще трябва поправки на пунктуация и някои от думите. Нова функция, която използва изкуствен интелигентно да напишете думите е инструмент за запис. Той ще научите и да стане по-точно, с течение на времето.
-
След създаването на надписи, изберете Настройки на изгледа на страницата за възпроизвеждане на видео:
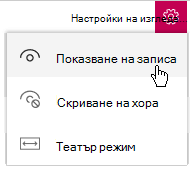
-
Изберете Показване на записа.
Когато затворени надписи, генерирани от Microsoft Stream, записа на видеото ще се покаже заедно с него на страницата на възпроизвеждане на видео.
Този запис могат да бъдат редактирани направо на страницата, за да подобрите точността му.
-
Прозореца запис има бутон за Редактиране . Можете да редактирате всеки път сегмент поотделно. Изберете сегмента в прозореца на записа , след което изберете бутона " Редактиране " в долната част на екрана:
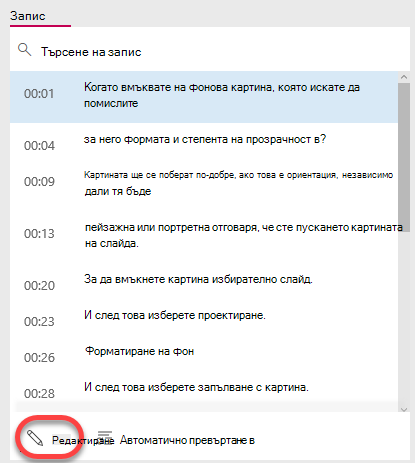
Когато изберете час сегмент, за да редактирате, видео и аудио възпроизвеждане, започвайки от този сегмент.
Два бутона се показват от дясната страна на прозореца на записа , когато редактирате. Най-отгоре ви позволява да се повтаря на текущо избрания сегмент на видео.

-
Когато сте готови с редактирането на сегмент, изберете втория бутон, за да запишете промените. Щракнете върху следващия сегмент да го редактирате и продължете процеса, докато сте редактирали записа за удовлетвореността ви.
Възпроизвеждане на видео в Microsoft Stream с надписи
Ако видео в Microsoft Stream има затворени надписи на разположение, лентата с инструменти в долната дясна част на видеото има превключващ бутон за тяхното или изключване:
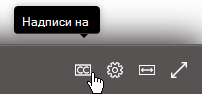
Изтеглете файла редактираната алтернативен
Алтернативен файл, създаден от Microsoft Stream е текстов файл с разширение на името на файла на .vtt. ("WebVTT" е стандартен формат за показване на програмирани текст в синхрон с аудио или видео записи.)
Ако искате да добавите надписи към презентацията, PowerPoint , следвайте тази процедура и следващото, "Добави надпис файла на видеото."
-
За да изтеглите файла на надпис, върнете се в страницата на видео свойства.
-
В екрана с подробни данни изберете бутона Многоточието ("повече") и след това изберете Редактиране:
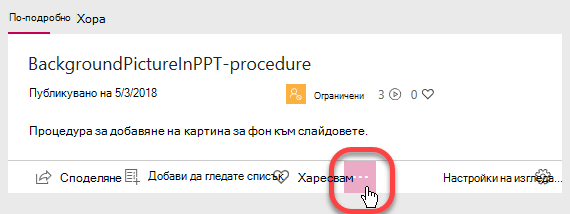
В прозореца Опции отдясно изберете изтегляне на файла връзка, показани оградения илюстрацията по-долу:
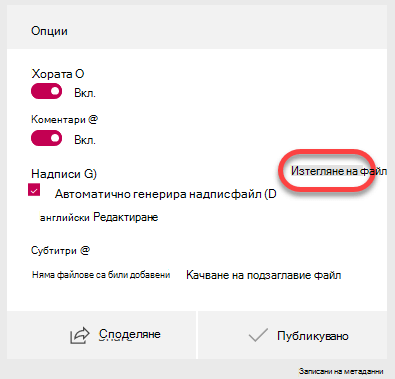
-
Файлът ще бъде записан в папката изтегляния на вашия компютър. След това можете да я преместите там, където искате на вашата система.
Препоръчваме да Преименуване на файл в следния формат:
MyClosedCaptions.en.vtt
Обща практика е да включите език двубуквен код, например "en" (за английски език) или "es" (за испански). Разширение на името на файла трябва да бъде ".vtt".
Добавяне на надпис файла на видеото
След като сте поставили файл със завършени надписи, изтеглени на вашия компютър, сте готови да Добави надписи или субтитри в PowerPoint.
Изисквания за Microsoft Stream
Публикуване на видео към Microsoft Stream е Microsoft 365 абонат функция.
Microsoft Stream е лицензиран за отделен отделен потребител абонамент. Той е достъпен, тъй като част от абонамент за Microsoft 365 планове за организации и фирми (с изключение на Business Premium и Business Essentials планове). Също така се предлага като самостоятелна услуга.
За повече информация вижте Общ преглед на цении Microsoft StreamОбщ преглед на лицензирането .
Вж. също
Качване на видео в Microsoft поток, без да използвате PowerPoint










