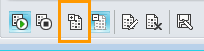Забележка: Бихме искали да ви осигурим най-новото помощно съдържание възможно най-бързо на вашия собствен език. Тази страница е преведена чрез автоматизация и може да съдържа граматически грешки и несъответствия. Нашата цел е това съдържание да ви бъде полезно. Можете ли да ни кажете дали информацията е била полезна за вас, в дъното на тази страница? Ето статията на английски за бърза справка.
Участие в събрания на Skype за бизнеса , дори ако нямате акаунт в Skype за бизнеса . Използвайте това ръководство, за да ви поддържа по време на първата си среща с помощта на Приложение за събрания на Skype или Уеб приложение на Skype за бизнеса софтуера за комуникации.
Какво искате да направите?
За да се присъедините към събрание, направете следното:
-
В часа на събранието, отворете ви в Skype за бизнеса покана по имейл и след това щракнете върху присъединяване към онлайн събрание в имейл съобщението.
-
Ако това е първият път се присъедините към събрание, вашият браузър може да поиска от вас да изтеглите Приложение за събрания на Skype. Щракнете върху присъединяване с приложението за събрания на Skype (уеб).
-
В Приложение за събрания на Skypeначалният екран, който се отваря въведете името си в текстовото поле вашето име и след това щракнете върху присъединяване.

Показва списъка с участници, ниво на разрешения на всеки участник: представящ или гости. Само представящите могат да споделят техните екрани, дайте на презентации на PowerPoint, отворете табла и достъп до други функции, в зависимост от това как е организирано събранието.
Иконите до всяко име показват дали човекът в момента участва в незабавни съобщения, аудио, видео или споделяне на съдържание в събранието.
За да изпратите незабавно съобщение до участниците в събранието, направете следното:
-
Щракнете върху иконата за незабавно съобщение .
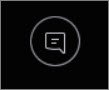
-
В долната част на прозореца за незабавни съобщения щракнете върху областта за въвеждане на съобщения и започнете да пишете.
Съвет: Можете да форматирате съобщението си, като използвате опциите за форматиране на текст, и да добавяте муцунки, ако желаете.
-
Натиснете Enter.
Забележка: Незабавните ви съобщения се получават от всички участници в събранието.
За да запишете файл, който някой споделя по време на събрание, направете следното:
-
Щракнете върху споделянеи след това щракнете върху Attachments(x).
-
Под прикачения файл, който искате да запишете, щракнете върху Запиши като.
-
Щракнете върху Запиши , за да изберете къде искате да запишете прикачения файл на вашия компютър.
Можете да споделите файл с другите участници, само ако сте представящ. В зависимост от разрешението нива, определени от организатора на събранието, ако още не сте представящ, след което представящ изпълнява Skype за бизнеса ще трябва да ви направи представящ, преди да можете да споделяте. Направете следното:
-
Щракнете върху споделяне.
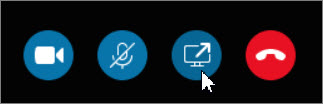
-
Щракнете върху Добавяне на прикачен файл .
-
Щракнете върху Преглед , за да изберете файл.
-
След като качването на файла, щракнете върху прикачения файл в прозореца споделяне да запишете, да промените разрешенията, преименуване или премахване на прикачен файл.
Участниците в събранието ще бъдат уведомени, че има нов прикачен файл, който могат да запишат за бъдещ преглед.
В зависимост от нивата на разрешение, зададени от организатора на събранието събранието представящ ще трябва да направите ви представящ (ако не сте вече един) преди да можете да покажете вашия екран или програма на другите участници в събранието.
Забележка: В даден момент може да споделя само един човек.
-
В прозореца на събранието щракнете върху бутона " споделяне ", за да видите опциите за споделяне.
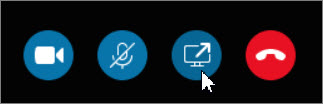
Споделяне на вашия екран
-
В прозореца на събранието щракнете върху бутона " споделяне " и след това щракнете върху Споделяне на екран.
Ако имате само един монитор, той ще бъде показан на всички участници в събранието. Ако имате повече от един, ще бъдете помолени да изберете кой монитор искате да бъде показан.
Споделяне на програма
-
В прозореца на събранието щракнете върху бутона " споделяне " и след това щракнете върху Споделяне на програма.
-
В диалоговия прозорец споделяне на една или повече програми изберете програмата или програмите, които искате да покажете и след това щракнете върху споделяне.
Ако организацията ви го поддържа и имате привилегиите на представящ, можете да представите слайдове на PowerPoint на участниците в събранието:
-
В прозореца на събранието щракнете върху бутона " споделяне ", щракнете върху Представяне PowerPoint файли след това щракнете върху Преглед , за да изберете файла на PowerPoint.
-
Използвайте стрелките за навигация, за да преминете през вашата презентация, или щракнете върху бутона Покажи миниатюри и щракнете върху слайда, който искате да представите, ако искате да представите вашите слайдове в различен ред.
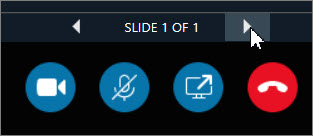
Таблото е страница за бележки и чертежи, които всички в събранието могат да използват заедно. Трябва да сте представящ, за да можете да отворите табло.
-
В прозореца на събранието щракнете върху бутона " споделяне ", щракнете върху още …и след това щракнете върху табло.
-
За да започнете да пишете или чертаете по таблото, използвайте инструментите в лентата с инструменти.
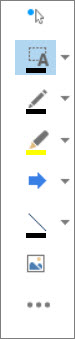
Гласувайте бързо върху текущото обсъждане или съберете подходяща информация от участниците в събранието с минимално прекъсване. Трябва да сте представящ, за да можете да създадете запитване.
-
В прозореца на събранието щракнете върху бутона " споделяне ", щракнете върху още …и след това щракнете върху запитване.
-
Въведете въпроса си и поне два възможни отговора и след това щракнете върху Създай запитване.
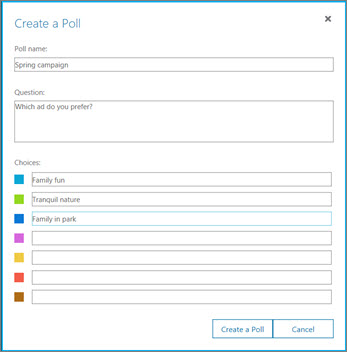
Ако никой друг не споделя, запитването ви се отваря и присъстващите на събранието могат да започнат да гласуват.
-
Направете някое от следните неща:
-
За да промените запитването, щракнете върху бутона Редактиране на въпрос за запитване и възможности за избор .

-
За да позволите на присъстващите на събранието, както и на другите представящи, да гледат резултатите на провеждащо се в момента запитване, щракнете върху бутона Показване на резултатите на всички.

Какво искате да направите?
Преди началото на събранието изпълнете програмата за проверка на готовността за събрание, за да определите дали имате програмите, необходими за успешно събрание на Lync. Може да ви се наложи да изтеглите добавката за браузър Microsoft® Silverlight® 4.0 или по-нова версия на Silverlight и след това да рестартирате компютъра.
За да изпълните програмата за проверка на готовността за събрание, направете следното:
-
Отворете имейл поканата си за онлайн събрание, щракнете върху Първо онлайн събрание? в края на поканата и след това следвайте инструкциите.
За да се присъедините към събрание, направете следното:
-
В часа на събранието отворете вашата имейл покана за онлайн събрание и след това щракнете върху Присъединяване към онлайн събрание в имейл съобщението.
-
В Уеб приложение на Skype за бизнесаначалният екран, който се отваря въведете името си в полето за текст се присъедините като гост и след това щракнете върху Присъединяване към събрание. Щракнете върху OK в полето за съобщения се присъедините към събрание , за да влезете в събранието.
За да се присъедините към аудиото на събранието:
-
В горната част на прозореца на събранието щракнете върху Телефон.
-
За да ви се обади конференцията, въведете телефонния си номер и след това щракнете върху Повикване от сървъра.
-
За да се обадите в събранието от телефона си, обадете се на номера за външно избиране и при подкана въведете своя Код на участник.
Показва списъка с участници, ниво на разрешения на всеки участник: водещ или участник. Само представящите могат да споделят техните екрани, дайте на презентации на PowerPoint, отворете табла и достъп до други функции, в зависимост от това как е организирано събранието.
Иконите до всяко име показват дали човекът в момента участва в незабавни съобщения, аудио, видео или споделяне на съдържание в събранието.
За да изпратите незабавно съобщение до участниците в събранието, направете следното:
-
В горната част на прозореца на събранието щракнете върху Незабавни съобщения.
-
Най-долу в прозореца на събранието щракнете върху областта за въвеждане на съобщения и започнете да пишете.
Съвет: Можете да форматирате съобщението си, като използвате опциите за форматиране на текст, и да добавяте муцунки, ако желаете.
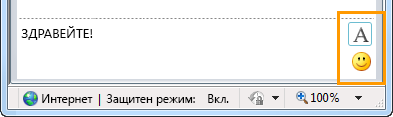
-
Натиснете Enter.
Забележка: Незабавните ви съобщения се получават от всички участници в събранието.
За да запишете файл, който някой споделя по време на събрание, направете следното:
-
Най-отгоре на прозореца на събранието щракнете върху бутона Добавяне или преглед на прикачени файлове.

-
Щракнете върху файла, изберете местоположение и след това щракнете върху Запиши.
Можете да споделите файл с другите участници, само ако сте представящ. В зависимост от разрешението нива, определени от организатора на събранието, ако още не сте представящ, след което представящ изпълнява Skype за бизнеса ще трябва да ви направи представящ, преди да можете да споделяте. Направете следното:
-
Най-отгоре на прозореца на събранието щракнете върху бутона Добавяне или преглед на прикачени файлове.

-
Най-долу на диалоговия прозорец Прикачени файлове щракнете върху Добавяне на прикачен файл.
-
Намерете файла, който искате да разпространите, и щракнете двукратно върху него.
-
Когато файлът се появи в диалоговия прозорец Прикачени файлове, щракнете върху Затвори.
Участниците в събранието ще бъдат уведомени, че има нов прикачен файл, който могат да запишат за бъдещ преглед.
Първият път, когато стартирате работен плот или програма за споделяне, може да получите подкана да изтеглите Уеб приложение на Skype за бизнеса добавката.
В зависимост от нивата на разрешение, зададени от организатора на събранието, представящ на събранието ще трябва да ви направи представящ (ако вече не сте), преди да можете да показвате работния си плот или програма на другите участници в събранието.
Забележка: В даден момент може да споделя само един човек.
-
В прозореца на събранието щракнете върху менюто Споделяне, за да видите опциите за споделяне.
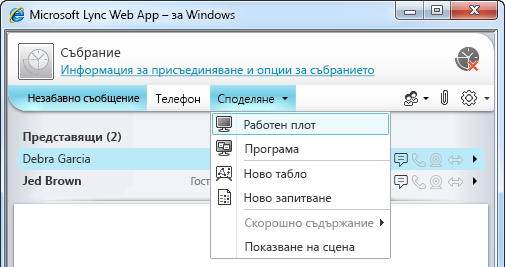
Споделяне на работния плот
-
В прозореца на събранието щракнете върху менюто Споделяне и след това върху Работен плот.
Ако имате само един монитор, той ще бъде показан на всички участници в събранието. Ако имате повече от един, ще бъдете помолени да изберете кой монитор искате да бъде показан.
Споделяне на програма
-
В прозореца на събранието щракнете върху менюто Споделяне и след това върху Програма.
-
В диалоговия прозорец Споделяне на програми изберете програмите, които искате да покажете, и след това щракнете върху Споделяне.
Ако организацията ви го поддържа и имате привилегиите на представящ, можете да представите слайдове на PowerPoint на участниците в събранието:
-
В прозореца на събранието щракнете върху менюто Споделяне, върху Презентация на PowerPoint и след това върху файла на PowerPoint.
-
Използвайте стрелките за навигация в долната дясна част на екрана, за да напредвате във вашата презентация, или щракнете върху бутона Покажи миниатюри и щракнете върху слайда, който искате да представите, ако искате да представите слайдовете си в различен ред.
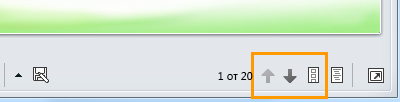
Таблото е страница за бележки и чертежи, които всички в събранието могат да използват заедно. Трябва да сте представящ, за да можете да отворите табло.
-
В прозореца на събранието щракнете върху менюто Споделяне и след това върху Ново табло.
-
За да започнете да пишете или чертаете по таблото, използвайте инструментите в долната лява част на таблото.
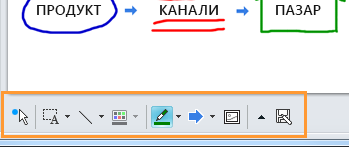
Гласувайте бързо върху текущото обсъждане или съберете подходяща информация от участниците в събранието с минимално прекъсване. Трябва да сте представящ, за да можете да създадете запитване.
-
В прозореца на събранието щракнете върху менюто Споделяне и след това върху Нова анкета.
-
Въведете въпроса си и поне два възможни отговора, след което щракнете върху OK.
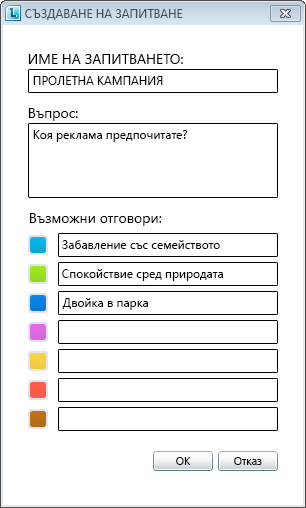
Ако никой друг не споделя, запитването ви се отваря и присъстващите на събранието могат да започнат да гласуват.
-
Направете някое от следните неща:
-
За да промените запитването, щракнете върху бутона Редактиране на въпроси и възможни отговори за запитването най-долу на екрана на запитването/прозореца на събранието.
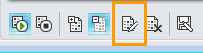
-
За да позволите на присъстващите на събранието, както и на другите представящи, да гледат резултатите на провеждащо се в момента запитване, щракнете върху бутона Показване на резултатите на всички.