SUM функция
Функцията SUM събира стойности. Можете да събирате отделни стойности, препратки към клетки или диапазони, както и комбинация от трите.
Например:
-
=SUM(A2:A10) Сумира стойностите в клетки A2:10.
-
=SUM(A2:A10; C2:C10) Сумира стойностите в клетки A2:10, както и клетките C2:C10.

SUM(число1;[число2];...)
|
Име на аргумент |
Описание |
|---|---|
|
число1 Задължително |
Първото число, което искате да съберете. "Число" може да бъде напр. 4, препратка към клетка, като напр. B6, или диапазон от клетки, като напр. B2:B8. |
|
число2 – 255 По желание |
Това е второто число, което искате да съберете. Можете да зададете до 255 числа по този начин. |
В този раздел ще обсъдим някои най-добри практики за работа с функцията SUM. Голяма част от тях могат да се прилагат и при работа с други функции.
Методът =1+2 или =A+B – въпреки че можете да въведете =1+2+3 или =A1+B1+C2 и да получите напълно точни резултати, тези методи са предразполагащи към грешки по няколко причини:
-
Печатни грешки – представете си, че се опитвате да въведете повече и/или много по-големи стойности, напр. като тези:
-
=14 598,93+65 437,90+78 496,23
След това опитайте да проверите дали записите ви са правилни. Много по-лесно е да поставите тези стойности в отделни клетки и да използвате формула SUM. Освен това можете да форматирате стойностите, когато са в клетки, което ги прави много по-четливи, отколкото ако са във формула.
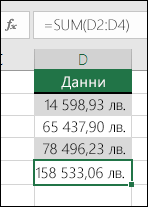
-
-
Грешки #VALUE! от препратка към текст, а не към числа
Ако използвате формула като:
-
=A1+B1+C1 или =A1+A2+A3
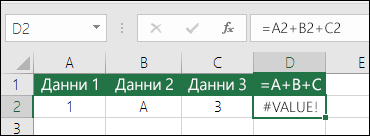
Вашата формула може да прекъсне, ако има нечислови (текстови) стойности в клетките, към които сочи препратката, което ще доведе до връщане на грешка #VALUE!. SUM ще игнорира текстовите стойности и ще върне сумата само от числовите стойности.
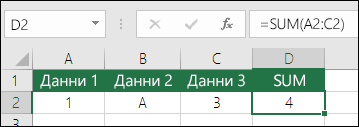
-
-
Грешка #REF! от изтриването на редове или колони
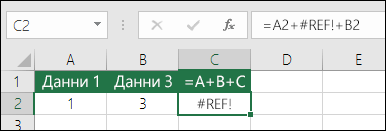
Ако изтриете ред или колона, формулата няма да се актуализира, за да изключи изтрития ред, и ще върне грешка #REF!, докато функцията SUM ще се актуализира автоматично.
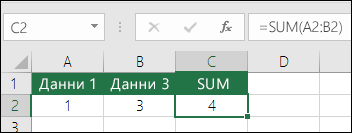
-
Формулите няма да актуализират препратки при вмъкване на редове или колони
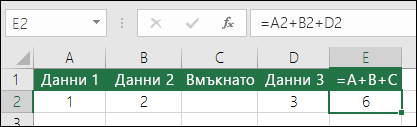
Ако вмъкнете ред или колона, формулата няма да се актуализира, за да включи добавения ред, докато функцията SUM ще се актуализира автоматично (докато не сте извън диапазона, към който препраща формулата). Това е особено важно, ако очаквате, че вашата формула ще се актуализира, а тя не го прави, тъй като ще ви остави с непълни резултати, които е възможно да не разберете, че са такива.
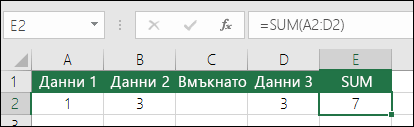
-
SUM с препратки към отделни клетки спрямо тези към диапазони
Използването на формула като:
-
=SUM(A1;A2;A3;B1;B2;B3)
Е еднакво предразполагащо към грешки при вмъкване или изтриване на редове в диапазона, към който има препратка, по същите причини. Много по-добре е да използвате отделни диапазони, като например:
-
=SUM(A1:A3;B1:B3)
Които ще се актуализират, когато добавяте или изтривате редове.
-
-
Искам само да събера/извадя/умножа/разделя числа Вижте тази поредица от видеоклипове в Елементарни изчисления в Excel или Използване на Excel като калкулатор.
-
Как да показвам повече/по-малко цифри след десетичния знак? Можете да промените числовия формат. Изберете въпросната клетка или диапазон и използвайте Ctrl+1, за да се отвори диалоговият прозорец Форматиране на клетки, след което щракнете върху раздела Число и изберете желания формат, като се погрижите да посочите броя знаци след десетичната запетая, който искате.
-
Как се събират или изваждат часове? Можете да събирате и изваждате часове по няколко различни начина. За да получите например разликата между 8:00 ч. – 12:00 ч., за да изчислите заплати, можете да използвате: =("12:00 ч."-"8:00 ч.")*24, пресмятайки крайния час минус началния час. Обърнете внимание, че Excel изчислява часовете като част от деня, така че трябва да умножите по 24, за да получите общия брой часове. В първия пример използваме =((B2-A2)+(D2-C2))*24, за да получим сумата на часовете от началото до края, като се изключи обедната почивка (общо 8,50 часа).
Ако просто събирате часове и минути и искате да ги покажете по този начин, то можете да сумирате и не е необходимо да умножавате по 24, така че във втория пример използваме =SUM(A6:C6), тъй като просто ни трябва общият брой часове и минути за възложените задачи (5:36, или 5 часа и 36 минути).
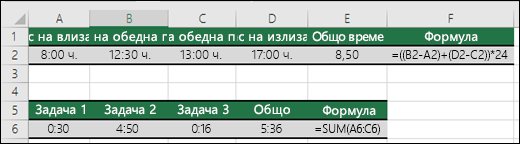
За повече информация вижте: Събиране и изваждане на часове
-
Как да получа разликата между дати? Както при часовете можете да събирате и изваждате дати. Ето един много често срещан пример за преброяване на броя на дните между две дати. Толкова е просто – =B2-A2. Ключът към работа с дати и часове е да започнете с крайна дата/час и да извадите началната дата/час.

За още начини за работа с дати вижте: Изчисляване на разликата между две дати.
-
Как да сумирам само видимите клетки? Понякога, когато ръчно скривате редове или използвате автофилтриране, за да покажете само определени данни, също искате да сумирате видимите клетки. Можете да използвате функцията SUBTOTAL. Ако използвате сумарен ред в таблица на Excel, всяка функция, която изберете от падащото меню "Обща сума", автоматично ще бъде въведена като междинна сума. Вижте повече информация в Сумирате на данните в таблица на Excel.
Имате нужда от още помощ?
Винаги можете да попитате експерт в техническата общност на Excel или да получите поддръжка в Общността за отговори от.
Вж. също
Функцията SUMIF сумира само стойностите, които отговарят на един критерий
Функцията SUMIFS сумира само стойностите, които отговарят на няколко критерия
Функцията COUNTIF брои само стойностите, които отговарят на един критерий
Функцията COUNTIFS брои само стойностите, които отговарят на няколко критерия
Общ преглед на формулите в Excel 2016
Начини за избягване на повредени формули
Намиране и коригиране на често срещани грешки във формули
Математически и тригонометрични функции










