Важно: Тази функция не е налична в Office на компютър с Windows RT. Inquire е наличен само в Office Professional Plus и Приложения на Microsoft 365 за предприятия издания. Искате да разберете коя версия на Office използвате?
Диаграмата на релация между клетки показва подробна интерактивна диаграма на всички връзки от текущо избраната клетка към други клетки в същия работен лист, други работни листове или дори други работни книги. Можете да зададете колко нива на релациите на клетки да се показват в диаграмата и дали да се показват клетки, които имат предшестващи връзки към клетката, зависими връзки от клетката, или и двете.
За да използвате инструмента за релация между клетки, трябва първо да Microsoft Office 2013 Professional Plus, инсталиран на вашия компютър, след което трябва да разрешите добавката Inquire. Научете как да инсталирате добавката Inquire.
Създаване на диаграмата на релацията
-
Изберете клетка и щракнете върху Inquire >релация на клетка.
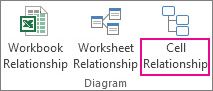
-
Ако Excel ви подкани да запишете файла, за да включите най-новите промени, можете да:
-
Щракнете върху Даи анализът ще включва промените, които още не сте записали.
-
Щракнете върху Неи анализът ще използва последно записаната версия на файла.
-
Щракнете върху Отказ, ако не искате да изпълните анализа или не сте избрали клетката, която искате да анализирате.
-
Появява се полето Опции за диаграма на релация на клетка.
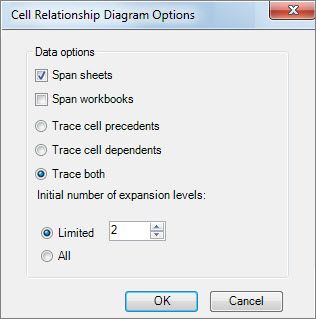
-
В диалоговия прозорец можете да зададете следните опции:
-
Дали да включите само текущия работен лист, други работни листове или други работни книги в анализа.
-
Дали да проверите за предшестващи (други клетки, от които зависи клетката), зависими (клетки, които зависят от нея), или и двете.
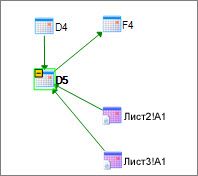
В тази диаграма на релациите между клетки за D5 има клетки в два работни листа (Лист2 и Лист3), от които зависи D5, в допълнение към зависимостта от клетка D4. D5 е предшестван от клетка F4.
-
Броят на нивата на релация между клетки, които искате да анализирате.
Ако например клетка A6 на Лист1 зависи от C12, което от своя страна зависи от Лист2! B6, това е релация между две клетки.
-
Работа с и разбиране на диаграмата
Адресът на анализираната клетка винаги е получер в диаграмата. Тук анализирахме клетка D5.
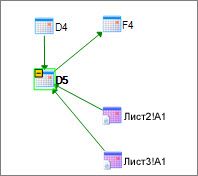
-
Стрелките в диаграмата спътят към зависимата клетка в релация (посоката, в която протичат данните). В диаграмата, показана по-горе, клетката D5 зависи от D4, Лист2! A1 и Лист3! A1. Клетка F4 е зависима от D5.
-
Когато стартирате отчет, възлите (клетките) в диаграмата са подредени в уеб харесвам модел. Можете да плъзнете произволна клетка, за да подредите клетките по начина, по който искате.
-
Преместете мишката над клетка в диаграмата, за да видите подробна информация – нейната формула, нейната стойност, пълния й път до файла и името на работния лист.
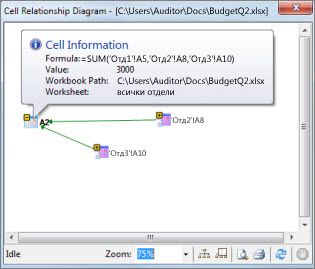
-
Знак минус (-) в жълто поле до клетка може да означава, че клетката сочи към диапазон от клетки, който вече е разгъната в диаграмата. Щракването върху знака минус свива диапазона от клетки в един възел, който представя този диапазон.
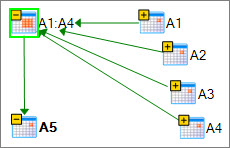
-
Двукратното щракване върху клетка в диаграмата активира клетката в работния лист и затваря диаграмата.
-
Щракнете в полето Мащабиране, за да увеличите или намалите размера на елементите на диаграмата. Щракването върху бутона "Възли за оформление" възстановява изгледа на 100%, а щракването върху него отново центрира диаграмата.
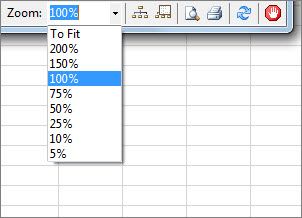
-
Щракнете върху бутона Показване на прозореца за общ преглед, за да отворите нов прозорец, който показва цялата структура на диаграмата. Това е полезно за диаграма, която има много релации от анализираната клетка към други клетки и е твърде голяма, за да се побере в диаграмата.
-
Можете да увеличите областта на диаграмата, като щракнете и плъзнете, за да начертаете поле в прозореца за общ преглед, което кара главния прозорец да показва възлите, които са в полето. След това можете да плъзнете полето, за да преместите фокуса върху различни области на диаграмата.
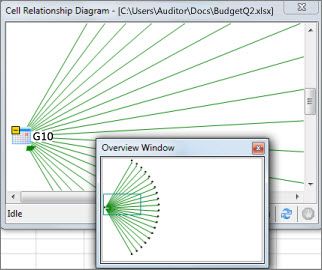
-
Щракнете върху бутона Обновяване, за да започнете анализа отново.
-
Щракнете върху бутоните Печати визуализация на печата, за да визуализирате и отпечатате резултатите от анализа.
-
Щракнете върху бутона Възли за оформление, за да възстановите изгледа на 100%, и щракнете върху него отново, за да центрирате диаграмата.
-
Щракнете върху бутона Спиране на обработката, за да спрете процеса на анализ (например ако сте избрали грешната клетка).










