Можете автоматично да изчислявате междинни суми и крайни общи суми в списък за колона с помощта на командата Междинна сума .
Важно: Междинните суми не се поддържат в таблици на Excel. Командата Междинна сума ще се показва в сиво, ако работите с таблица на Excel. За да добавите междинни суми в таблица, трябва първо да преобразувате таблицата в нормален диапазон от данни и след това да добавите междинната сума. Обърнете внимание, че това ще премахне всички функции на таблица от данните с изключение на форматирането на таблицата. Или можете да създадете обобщена таблица.
Когато вмъквате междинни суми:
-
Междинни суми се изчисляват с сумираща функция, като например Sum или Average, с помощта на функцията SUBTOTAL. Можете да покажете повече от един тип сумираща функция за всяка колона.
-
Общи суми са получени от подробни данни, а не от стойностите в междинните суми. Ако например използвате сумиращата функция Average , сумарният ред показва средната стойност на всички подробни редове в списъка, а не средната стойност на стойностите в редовете с междинни суми.
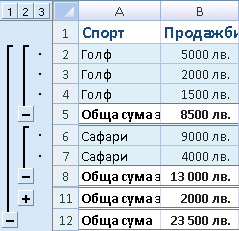
Ако работната книга е настроена да изчислява автоматично формули, командата Междинна сума преизчислява автоматично стойностите на междинната сума и общата сума, докато редактирате подробните данни. Командата Междинна сума също така очертава списъка, така че можете да покажете и скриете подробните редове за всяка междинна сума.
Забележка: Ако филтрирате данни, които съдържат междинни суми, междинните суми може да изглеждат скрити. За да ги покажете отново, изчистете всички филтри За повече информация относно прилагането на филтри вижте Бърз старт: Филтриране на данни с помощта на автофилтър.
-
Уверете се, че всяка колона в диапазон данни, за която искате да изчислите междинните суми, има етикет в първия ред, съдържа сходни факти във всяка колона и че диапазонът не включва празни редове или колони.
-
Изберете клетка в диапазона.
-
Направете едно от следните неща:
Вмъкване на едно ниво на междинни суми
Можете да вмъкнете едно ниво на междинни суми за група данни, както е показано в следващия пример.
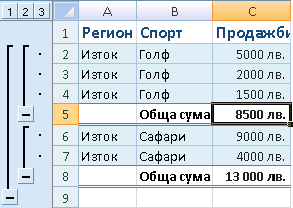
1. При всяка промяна в колоната "Спорт"...
2. ... междинна сума за колоната "Продажби".
-
За да сортирате колоната, съдържаща данните, по които искате да групирате, изберете тази колона и след това в раздела Данни , в групата Сортиране & филтър щракнете върху Сортиране от А до Я или Сортиране от Я до А.
-
В раздела Данни , в групата Структура щракнете върху Междинна сума.
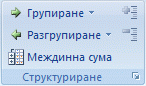
Показва се диалоговият прозорец Междинна сума .
-
В полето При всяка промяна в щракнете върху колоната за междинна сума. Например, като използвате примера по-горе, трябва да изберете Sport.
-
В полето Използване на функция щракнете върху сумиращата функция, която искате да използвате за изчисляване на междинните суми. Например, като използвате примера по-горе, трябва да изберете Сума.
-
В полето Добавяне на междинна сума към поставете отметка в квадратчето за всяка колона, която съдържа стойностите, които искате да намерите като междинна сума. Например, като използвате примера по-горе, трябва да изберете Продажби.
-
Ако искате автоматично преминаване на нова страница след всяка междинна сума, отметнете квадратчето Нова страница между групите .
-
За да зададете сумарен ред над подробния ред, изчистете отметката от квадратчето Резюме под данните . За да зададете сумарен ред под подробния ред, отметнете квадратчето Резюме под данните . Например ако използвате примера по-горе, ще изчистите отметката от квадратчето.
-
Ако желаете, можете отново да използвате командата Междинни суми , като повторите стъпки от едно до седем, за да добавите още междинни суми с различни сумиращи функции. За да избегнете презаписване на съществуващите междинни суми, изчистете отметката от квадратчето Замествай текущите междинни суми .
Вмъкване на вложени нива на междинни суми
Можете да вмъкнете междинни суми за вътрешни вложени групи в съответните им външни групи, както е показано в следващия пример.
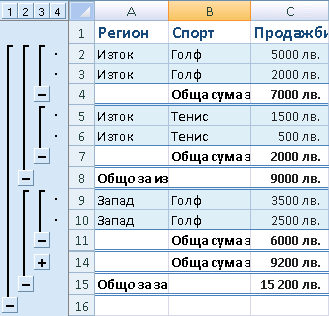
1. При всяка промяна във външната колона Регион...
2. ... междинна сума за Продажби за този регион и при всяка промяна за вътрешната колона Sport.
-
За да сортирате колоната, съдържаща данните, по които искате да групирате, изберете тази колона и след това в раздела Данни , в групата Сортиране & филтър щракнете върху Сортиране от А до Я или Сортиране от Я до А.
-
Вмъкнете външните междинни суми.
Как да вмъкнете външните междинни суми
-
В раздела Данни , в групата Структура щракнете върху Междинна сума.
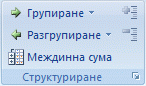
Показва се диалоговият прозорец Междинна сума .
-
В полето При всяка промяна в щракнете върху колоната за външните междинни суми. Например, като използвате примера по-горе, трябва да щракнете върху Регион.
-
В полето Използване на функция щракнете върху сумиращата функция, която искате да използвате за изчисляване на междинните суми. Например, като използвате примера по-горе, трябва да изберете Сума.
-
В полето Добавяне на междинна сума към поставете отметка в квадратчето за всяка колона, която съдържа стойностите, които искате да намерите като междинна сума. В примера по-горе изберете Продажби.
-
Ако искате автоматично преминаване на нова страница след всяка междинна сума, отметнете квадратчето Нова страница между групите .
-
За да зададете сумарен ред над подробния ред, изчистете отметката от квадратчето Резюме под данните . За да зададете сумарен ред под подробния ред, отметнете квадратчето Резюме под данните . Например ако използвате примера по-горе, ще изчистите отметката от квадратчето.
-
Ако желаете, можете отново да използвате командата Междинни суми , като повторите стъпки от едно до шест, за да добавите още междинни суми с различни обобщаващи функции. За да избегнете презаписване на съществуващите междинни суми, изчистете отметката от квадратчето Замествай текущите междинни суми .
-
-
Вмъкнете вложените междинни суми.
Как да вмъкнете вложените междинни суми
-
В раздела Данни , в групата Структура щракнете върху Междинна сума.
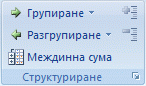
Показва се диалоговият прозорец Междинна сума .
-
В полето При всяка промяна в щракнете върху вложената колона с междинни суми. Например, като използвате примера по-горе, трябва да изберете Sport.
-
В полето Използване на функция щракнете върху сумиращата функция, която искате да използвате за изчисляване на междинните суми. Например, като използвате примера по-горе, трябва да изберете Сума.
Изберете всички други опции, които искате.
-
Изчистете отметката от квадратчето Замествай текущите междинни суми .
-
-
Повторете предишната стъпка за повече вложени междинни суми, като работите от най-външните междинни суми в.
-
Съвет: За да покажете резюме само на междинните суми и общите суми, щракнете върху символите на структурата 


-
Изберете клетка в диапазона, който съдържа междинни суми.
-
В раздела Данни , в групата Структура щракнете върху Междинна сума.
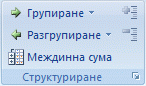
-
В диалоговия прозорец Междинна сума щракнете върху Премахни всички.
Имате нужда от още помощ?
Винаги можете да попитате експерт в техническата общност на Excel или да получите поддръжка в Общността за отговори от.










