Без да излизате от приложението, в което работите, можете да добавите снимка на екрана към своя файл на Office, за да подобрите четливостта или да заснемете информация. Тази функция е налична в Excel, Outlook, PowerPoint и Word.
Екранните снимки са полезни за моментни снимки на програми или прозорци, които сте отворили на компютъра си. Когато щракнете върху бутона Снимка на екрана, се показват прозорци с отворена програма като миниатюри в галерията Налични прозорци. Можете да вмъкнете прозореца на цялата програма или да използвате инструмента Отрязване на екрана, за да изберете част на прозорец. Могат да бъдат включвани само прозорци, които не са намалени до лентата на задачите.
Когато изберете Отрязване на екрана, целият ви прозорец ще стане временно непрозрачен или "замръзнал". След като изберете частта от прозореца, която искате, вашата селекция ще прозира през тази непрозрачност.
Забележка: Екранните снимки могат да се добавят само една по една. За да добавите няколко екранни снимки, повторете стъпки 2 и 3 по-долу.
-
Щракнете в документа там, където искате да добавите екранната снимка.
-
В Excel, Outlook и Word: В раздела Вмъкване, в групата Илюстрации щракнете върху


(В Outlook трябва да е отворено имейл съобщение, а показалецът за вмъкване трябва да е в основния текст на съобщението.)
В PowerPoint: В раздела Вмъкване , в групата Изображения щракнете върху Екранна снимка.
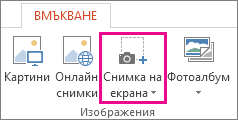
-
Показва се галерията Налични прозорци, която показва всички отворени в момента прозорци. Направете едно от следните неща:
-
За да вмъкнете в документа екранна снимка на целия прозорец, щракнете върху изображението на миниатюрата на този прозорец.
-
За да добавите избрана част от първия прозорец, показан в галерията Налични прозорци, щракнете върху Отрязване на екрана; когато екранът стане бял и показалецът се превърне в кръстче, натиснете и задръжте левия бутон на мишката и плъзнете, за да изберете частта от екрана, която искате да заснемете.
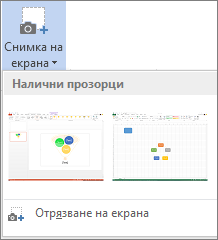
Съвет: Ако имате множество отворени прозорци, трябва първо да щракнете върху този, който искате да заснемете, и след това да стартирате процеса на заснемане на екранна снимка. При това прозорецът се премества в първата позиция в галерията Налични прозорци. Ако например искате да направите отрязване от уеб страница на екрана и да го вмъкнете в документ на Word, първо щракнете върху екрана с уеб сайта, след което отидете направо в документа на Word и щракнете върху Екранна снимка. Екранът с уеб страницата ще бъде в първата позиция в галерията Налични прозорци и можете да щракнете върху Отрязване на екрана, за да изберете част от този екран.
-
-
Избраният прозорец или част от екрана се добавя автоматично във вашия документ. Можете да използвате инструментите в раздела Инструменти за картини, за да редактирате и подобрите екранната снимка.
Направете екранна снимка, като използвате една от клавишните комбинации, изброени по-долу. След това отворете заснетото изображение, редактирайте го, ако е необходимо, и запишете файла. След това можете да вмъкнете записания файл с изображение в документ, ако искате.
Снимка на екрана
Има три опции за заснемане на екранна снимка:
|
Клавишна комбинация |
Описание |
|---|---|
|
Shift+⌘+3 |
Заснема целия екран |
|
Shift+⌘+4 |
Позволява ви да заснемете част от екрана, която сте избрали. След натискането на клавишите плъзнете кръстосания кръст, за да изберете областта от екрана, която да заснемете. Когато отпуснете бутона на мишката или тракпада, изображението се заснема. |
|
Shift+⌘+4+интервал |
Заснема прозорец или меню. След като натиснете клавишите, показалецът се променя на икона на камера. Щракнете върху прозореца или менюто, които искате да заснемете. За да изключите сянката на прозореца от екранната снимка, натиснете и задръжте клавиша Option, докато щраквате. |
След като направите екранната снимка, в ъгъла на екрана се появява изображение на миниатюра. Щракнете върху нея, за да редактирате екранната снимка.
Редактиране на изображението
-
За да отворите заснетото изображение, отидете в Finder и намерете изображението под Последни или Работен плот.
-
Отворете изображението в редактора по ваш избор, за да направите желаните промени. По подразбиране изображението се записва в папката Работен плот.
Вмъкване на изображението в документ
-
Отворете документа, в който искате да вмъкнете изображението.
-
Изберете Вмъкване > картини > картина от файл. Отидете до папката, където се съхранява изображението, изберете го и след това изберете Вмъкни.
Вж. също
Използване на изрязващия инструмент на Windows за заснемане на екранни снимки










