Забележка: Бихме искали да ви осигурим най-новото помощно съдържание възможно най-бързо на вашия собствен език. Тази страница е преведена чрез автоматизация и може да съдържа граматически грешки и несъответствия. Нашата цел е това съдържание да ви бъде полезно. Можете ли да ни кажете дали информацията е била полезна за вас, в дъното на тази страница? Ето статията на английски за бърза справка.
Ако искате визуално да организирате информацията във вашите бележки, можете да вмъкнете и форматирате таблица в OneNote за Windows 10.

-
В OneNote щракнете върху или докоснете страницата там, където искате да се появи вашата таблица.
-
Щракнете върху или докоснете Вмъкване на > таблица, след което плъзнете курсора над мрежата, докато не осветите желания брой колони и редове. Когато таблицата бъде вмъкната, на лентата се показва Разделът таблица с контроли, които можете да използвате, за да персонализирате таблицата.
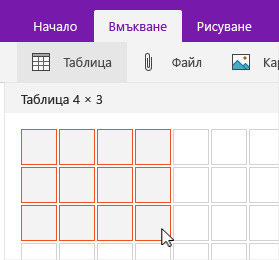
-
Направете някое от следните неща, за да персонализирате таблицата:
-
За да добавите колона или ред, изберете клетка до или над реда или колоната, които искате да добавите, и след това в раздела таблица щракнете върху или докоснете мястото, където искате да добавите реда или колоната.
-
За да промените ширината на колона, щракнете върху или докоснете ръба на колоната, за да я плъзнете.
-
За да сортирате колона на таблицата, щракнете върху или докоснете клетка в колоната, по която искате да сортирате, и след това в раздела таблица щракнете върху или докоснете сортиране.
-
За да скриете границите на таблицата, щракнете върху или докоснете клетка в таблицата, след което в раздела таблица щракнете върху или докоснете Скрий границите.
-
За да оцветите клетка, ред или колона, изберете клетката, реда или колоната и след това в раздела таблица щракнете върху или докоснете оцветяване.
-
За да промените шрифта на текста на таблица, изберете текста и след това в раздела Начало щракнете върху или докоснете шрифт, размер, осветяване или друг ефект, който искате.
-
Забележка: Ако изтриете ред или колона в таблицата, която не сте искали да премахнете, изберете Отмени 










