Ако една картина струва хиляда думи, колко струва на хората, които не могат да видят? Без думи е лесно хората с визуални увреждания да пропуснат важна информация или да се раздразнят от изживяването.
Алтернативният текст (алтернативен текст) е описателен текст, който изразява значението и контекста на визуален елемент в цифрова настройка, като например в приложение или уеб страница. Когато екранни четци, като напримерMicrosoft "Разказвач", JAWS и NVDA, достигат съдържание с алтернативен текст, алтернативният текст се чете на глас, така че хората да могат да разберат по-добре какво има на екрана. Добре написаният, описателен алтернативен текст драстично намалява неяснотата и подобрява работата на потребителите.
Тази тема описва как да разбирате, пишете и използвате ефективен алтернативен текст в Microsoft 365 продукти.

Инструменти за алтернативен текст в Microsoft 365
За да ви помогне с алтернативния текст, Microsoft 365 предлага програмата за проверка на достъпността, за да преглежда подходящо визуално съдържание за алтернативен текст и да получава предложения за подобряване на достъпността на съдържанието, автоматичен генератор на алтернативен текст и ръчен алтернативен текстов редактор.
Отворете програмата за проверка на достъпността на Microsoft 365:
-
В раздела Преглед изберете Проверка за достъпност.
-
В десния екран Достъпност проблемите с достъпността се появяват под Резултати от проверката.
-
Изберете всички отбелязани с флаг проблеми, за да видите препоръчителните действия.
Ръчно преглед и редактиране на алтернативен текст или одобряване на автоматичен алтернативен текст:
-
Щракнете с десния бутон върху изображение, диаграма или друг обект и изберете Преглед на алтернативен текст.
Съвет: В раздела Преглед можете да изберете падащия списък Проверка на достъпността и да изберете Алтернативен текст. -
В екрана Алтернативен текст отдясно редактирайте или одобрите показания алтернативен текст (ако е генериран автоматично).
-
Ако изображението не се нуждае от алтернативен текст, като например граница, изберете Маркирай като декоративен.
Включване или изключване на автоматично генериран алтернативен текст:
-
В раздела Файл изберете Опции и изберете раздела Достъпност .
-
Поставете или изчистете отметката от квадратчето Автоматично генерирай алтернативен текст за мен под Автоматичен алтернативен текст.
Автоматичното генериране на алтернативен текст се нуждае от интелигентни услуги на Microsoft 365. За да включите това:
-
В раздела Файл изберете Опции и изберете Общи.
-
Изберете Разрешаване на услуги под Microsoft 365 интелигентни услуги.
Кога да се използва алтернативен текст?
Изображения и картини
Непременно предайте съдържанието и предназначението на изображението по кратък и недвусмислен начин. Алтернативният текст не трябва да е по-дълъг от изречение или две – в повечето от тези моменти няколко добре подбрани думи ще свършат работа. Помислете какво е важно за дадено изображение. Например важен контекст може да бъде настройката, емоциите на лицата на хората, цветовете или относителните размери.
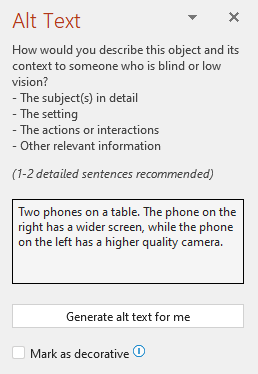
Не повтаряйте околното текстово съдържание като алтернативен текст и не използвайте фрази, свързани с изображения, като например "изображение на" или "графика на". В примера по-долу алтернативният текст препраща към изображението и не описва съдържанието на изображението в достатъчна степен.
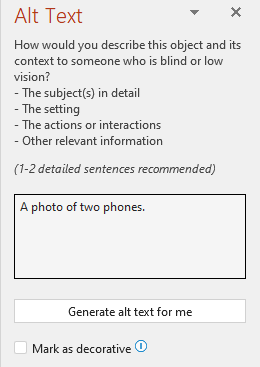
Можете също да добавите алтернативен текст като аргумент към функцията IMAGE , като използвате текст в кавички или като използвате препратка към клетка, съдържаща текста. Например IMAGE("www.contoso.com/logo.jpg"; "Емблема на Contoso").
Диаграми, блоксхема и диаграми
Когато се занимавате с обекти, които дават подробна информация, като инфографика, използвайте алтернативен текст, за да предоставите информацията, предадена в обекта. Описването на диаграма като "Стълбовидна диаграма, показваща продажбите с течение на времето", например няма да е полезно за незрящия човек. Опитайте се да предадете прозрението; например "Стълбовидна диаграма, показваща продажбите във времето. През юли продажбите за марка А надминаха продажбите за марка Б и продължиха да нарастват през цялата година." Алтернативният текст трябва също ясно да описва началната точка, напредъка и приключването на блоксхемата.
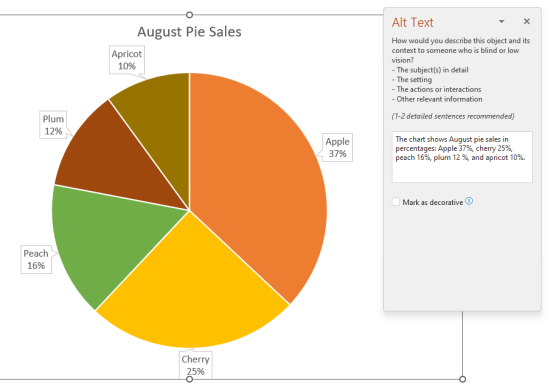
Видеоклипове
Видеоклиповете, които не обясняват съдържанието си, изискват алтернативен текст за описване на визуалното изживяване дори ако потребителят чува музика, фонови звуци и говор. Алтернативният текст трябва да описва съдържанието и предназначението на видеото.
В идеалния случай видеото трябва да съдържа втори аудиозапис с описание на видеоелементите, които са чисто визуални и недостъпни за хора с увредено зрение.
Таблици
Програмата за проверка на достъпността на Microsoft 365 не маркира, ако в таблица липсва алтернативен текст. Винаги обаче е добра практика да пишете ясен, описателен и кратък алтернативен текст за таблица.
Кога да не се използва алтернативен текст?
Декоративни визуални обекти
Декоративните обекти добавят визуален интерес, но не са информативни (например стилистични граници). Хора, че използването на екранни четци ги чуват като декоративни, така че да знаят, че не пропускат важна информация. За да маркирате визуално като декоративен, отметнете квадратчето Маркирай като декоративен в екрана Алтернативен текст . Полето за въвеждане на текст става сиво.
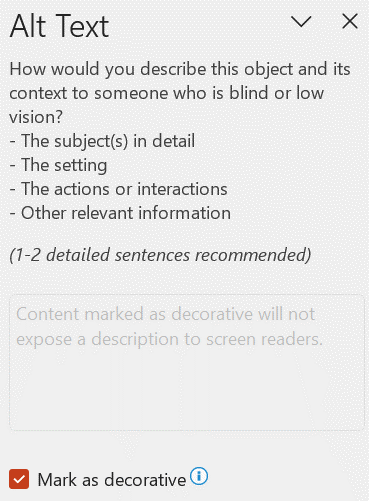
Съвет: Ако експортирате документа като PDF файл, всички изображения, които сте маркирали като декоративни, автоматично се маркират като артефакти. След това те се игнорират от екранните четци, когато навигират през PDF файлове.
Сегментатори
Ако програмата за проверка на достъпността на Microsoft 365 не маркира обект, когато липсва алтернативен текст, не е необходимо да пишете алтернативен текст за него. Сегментаторът е пример за такъв обект.
Как да добавите алтернативен текст към обект?
За инструкции как да добавите алтернативен текст вOutlook, Word,Excel иPowerPoint, отидете на Добавяне на алтернативен текст към фигура, картина, диаграма, графика SmartArt или друг обект.
Съвети за използване на алтернативен текст в Microsoft 365
-
Не забравяйте да използвате програмата за проверка на достъпността на Microsoft 365 по време на процеса на преглед. Тя проверява дали цялото подходящо визуално съдържание има алтернативен текст, както и други предложения за подобряване на достъпността на вашето съдържание, като например проверка на съотношенията на контраста. За да изпълните програмата за проверка на достъпността, в раздела Преглед изберете Проверка на достъпността. За повече информация относно програмата за проверка на достъпността отидете на Подобряване на достъпността чрез програмата за проверка на достъпността.
-
Не използвайте име на файл, дублиран текст или URL адреси като алтернативен текст. Програмата за проверка на достъпността ги маркира, тъй като те не са полезни за някого с визуални увреждания. За повече информация отидете на Правила за програмата за проверка на достъпността.
-
Ако има група обекти, които формират семантична група, като например група снимки, които всички показват кучета, задайте алтернативен текст за цялата група. Ако обектите са групирани заедно поради причини, свързани с форматирането, разгрупиране на обектите и присвояване на подходящ алтернативен текст за всеки обект.
Забележка: Ако сте използвали Microsoft 365 известно време, може би сте забелязали, че екранът Алтернативен текст използва две полета : Заглавие и Описание. Сега използваме едно поле "Описание " в повечето от нашите приложения – беше установено, че наличието на едно поле е по-лесно и по-малко объркващо както за вас, така и за всеки, който използва екранен четец, за да използва съдържанието.
Автоматичен алтернативен текст
В Microsoft 365 алтернативният текст може да се генерира автоматично. Когато вмъквате картина, може да видите, че в долната част на картината се показва лента с автоматично генериран алтернативен текст.
В Office 2019 алтернативният текст не се генерира автоматично, когато вмъквате изображение. Ако искате да добавите автоматичен алтернативен текст, изберете бутона Генерирай описание вместо мен в екрана Алтернативен текст . В зависимост от съдържанието на изображението, понякога функцията ви дава описателни етикети, а понякога получавате пълни изречения.
Ако се генерира автоматичен алтернативен текст, не забравяйте да го прегледате и редактирате в екрана Алтернативен текст и да премахнете всички коментари, добавени там, като например "Описанието е генерирано с висока достоверност".

Включване на автоматичния алтернативен текст
Забележка: За да можете да използвате автоматичен алтернативен текст, може да се наложи да разрешите Microsoft 365 интелигентните услуги във всеки Microsoft 365 продукт.
1. В раздела Файл изберете Опции и изберете Общи.
2. Изберете Разрешаване на услуги под Microsoft 365 интелигентни услуги.
За повече информация вижте Свързани среди в Microsoft 365.
-
В раздела Файл изберете Опции и изберете Достъпност.
-
Изберете Автоматично генерирай алтернативен текст за мен под Автоматичен алтернативен текст.
Одобряване на автоматичен алтернативен текст
-
В приложениетоMicrosoft 365 щракнете с десния бутон върху елемента, за да го прегледате, и изберете Преглед на алтернативен текст. Отваря се екранът Алтернативен текст .
-
Ако алтернативният текст е задоволителен, изберете квадратчето за отметка Одобрение на алтернативен текст .
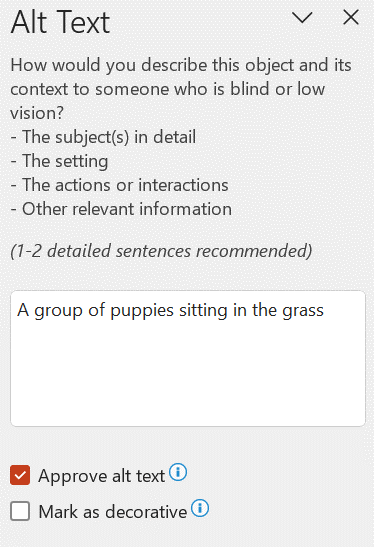
Изключване на автоматичния алтернативен текст
-
В раздела Файл изберете Опции и изберете Достъпност.
-
Изчистете отметката от Автоматично генерирай алтернативен текст за мен под Автоматичен алтернативен текст.
Къде да намерите функционални указания за алтернативен текст
Получете допълнителни ресурси, които да ви помогнат да напишете ефективен алтернативен текст:
-
Подобряване на достъпността чрез програмата за проверка на достъпността
-
Направете своите документи на Word достъпни за хора с увреждания
-
Направете своите документи на Excel достъпни за хора с увреждания
-
Направете своите бележници на OneNote достъпни за хора с увреждания
-
Направете своя имейл в Outlook достъпен за хора с увреждания
-
Направете презентациите си в PowerPoint достъпни за хора с увреждания
-
Направете своите Project Online сайтове и проекти достъпни за хора с увреждания
-
Направете своя сайт на SharePoint достъпен за хора с увреждания
-
Направете своята диаграма на Visio достъпна за хора с увреждания
-
За повече информация как да гарантирате, че Microsoft 365 продукти и потребителски изживявания отговарят на изискванията за достъпност, посетете нашите сайтове за достъпност Един приобщаващ, достъпен Microsoft 365 и Направете своето съдържание достъпно за всеки с програмата за проверка на достъпността.











