Възстановяване на споделена библиотека
Ако много от вашите SharePoint илиMicrosoft Teams файлове бъдат изтрити, заместени, повредени или заразени от злонамерен софтуер, можете да възстановите цяла споделена библиотека с документи към по-рано. Възстановяването ще отмени всички действия, извършени върху файлове и папки през последните 30 дни.
Ако цялата ви библиотека е изтрита, вижте Възстановяване на елементи в кошчето на SharePoint сайт.Ако искате да коригирате проблеми с отделни файлове един по един, можете да възстановите изтрити елементи или да възстановите предишна версия на елемент. За файлове в OneDrive можете да възстановите OneDrive си.

Възстановяване на библиотеката до предишен час
-
Отидете в библиотеката с документи наSharePoint, която искате да възстановите. (ВMicrosoft Teams от раздела Файлове в горната част на канала изберете Още > Отваряне в SharePoint.)
-
Изберете Настройки

Забележка: Ако не виждате Възстановяване на тази библиотека под Настройки, или нямате разрешение, или преглеждате класическа библиотека.
-
На страницата възстановяване изберете дата от падащия списък, като например Вчера, или изберете Дата и час по избор.
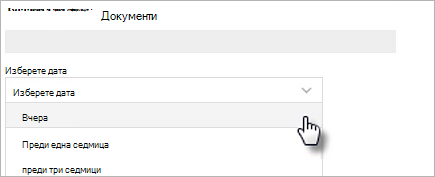
-
Използвайте диаграмата и канала на дейността, за да прегледате скорошните дейности, които искате да отмените.
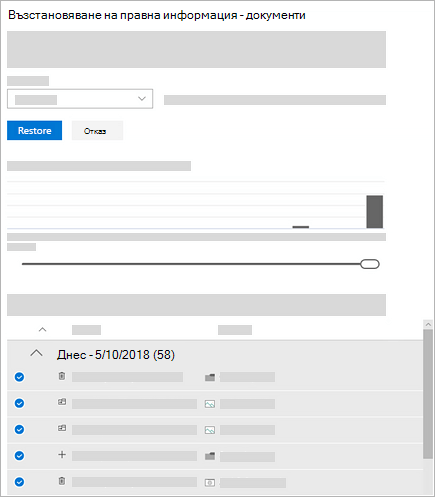
Диаграмата на ежедневната дейност показва обема на дейностите с файлове за всеки ден пред последните 30 дни. Той ви дава общ преглед на това, което се е случило с вашата библиотека с течение на времето, и може да ви помогне да идентифицирате необичайни дейности, като например кога файловете ви са били заразени със злонамерен софтуер.
Каналът на дейността показва отделните операции с файлове и папки в обратен хронологичен ред. Можете да превъртите надолу, за да видите предишните дни, или да преместете плъзгача под диаграмата на ежедневната дейност, за да преминете бързо към конкретен ден.
-
Ако избирате дата и час по избор, изберете най-ранната дейност, която искате да отмените. Когато изберете дейност, всички останали дейности, възникнали след това, се избират автоматично.
-
Когато сте готови да възстановите библиотеката, изберете Възстановяване , за да отмените всички дейности, които сте избрали.
Вашата библиотека ще бъде възстановена в състоянието, в което е била, преди първата избрана от вас дейност. Ако промените мнението си за възстановяването, което току-що сте извършили, можете да изберете Възстановяване на тази библиотека, за да отмените възстановяването, като изберете действието за възстановяване, което току-що сте извършили.
Ограничения и отстраняване на неизправности
-
Само администратори на сайтове могат да стартират възстановяване. Всеки, който посещава библиотеката, ще види известие, докато възстановяването е в ход.
-
Възстановяването на файлове използва хронологията на версиите и кошчето. Когато хронологията на версиите е изключена, няма да можете да възстановявате файлове към предишна версия. За информация относно настройките за версии вижте Разрешаване и конфигуриране на функцията за версии в списък или библиотека.
-
Изтритите файлове не могат да бъдат възстановени, след като са били премахнати от кошчето на колекцията от сайтове – или чрез ръчно изтриване, или чрез изпразване на кошчето.
-
Ако качите файл или папка отново след изтриването му, операцията за възстановяване за този файл или папка ще бъде пропусната.
-
Ако някои файлове или папки не могат да бъдат възстановени, ще бъде генериран регистрационен файл, за да се уловят грешките. Името на файла започва с "RestoreLog", последвано от ИД (например RestoreLog-e8b977ee-e059-454d-8117-569b380eed67.log). Можете да споделите регистрационния файл с нашия екип по поддръжката, за да отстраним проблеми, които може да възникнат.
-
Възстановяването на тази библиотека е налично само за модерната среда за работа в SharePoint и не може да се използва за възстановяване на цяла библиотека, която е изтрита. Ако цялата ви библиотека е изтрита, вижте Възстановяване на елементи в кошчето на SharePoint сайт.










