Word може автоматично да преброи редовете в документа и да покаже подходящия номер до всеки ред с текст. Това е полезно, когато трябва да направите препратка към конкретни редове в документ, като например скрипт или правен договор.
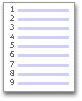
По подразбиране Word числата на всеки ред в документа (с изключение на тези в таблици, бележки под линия, бележки в края, текстови полета и горни и долни колонтитули). Можете обаче да изберете кои номера на редове да се показват. Можете например да покажете номерата на редовете в целия документ или в част от документа. Или можете да покажете номерата на редовете през интервали, като например на всеки десети ред (10, 20, 30 и т.ч.).
Какво искате да направите?
Добавяне на номера на редове
Можете да добавите номера на редове към целия документ или част от документа. За да видите номерата на редовете, трябва да сте в изгледа Оформление за печат (щракнете върху раздела Изглед , за да проверите).
Забележки:
-
Таблицата се брои като един ред.
-
Една фигура се брои като един ред.
-
Текстовото поле се брои като един ред, ако е поставено в текста на страницата. Ако текстът на страницата обтича текстовото поле, редовете с текст на страницата се броят. Редовете с текст вътре в текстово поле не се броят.
Добавяне на номера на редове към целия документ
-
В раздела Оформление , в групата Настройка на страниците щракнете върху Номера на редове.

Забележка: Ако документът ви е разделен на раздели и искате да добавите номера на редове към целия документ, трябва първо да изберете документа. Щракнете върху Избор в групата Редактиране на раздела Начало и след това върху Избери всички. Или натиснете CTRL+A.
-
Направете едно от следните неща:
-
За да номериране последователно в целия документ, щракнете върху Непрекъснато.
-
За да започнете с номер 1 на всяка страница, щракнете върху Рестартиране на всяка страница.
-
За да започнете с номер 1 след всеки нов раздел, щракнете върху Рестартиране на всеки раздел.
-
За по-разширени опции за номериране на редове, например номериране на различни интервали, щракнете върху Опции за номериране на редове и след това щракнете върху Номера на редове в раздела Оформление .
-
Добавяне на номера на редове към раздел или към няколко раздела
-
Щракнете в секция; раздел или изберете няколко раздела.
-
В раздела Оформление , в групата Настройка на страниците щракнете върху Номера на редове.

-
Щракнете върху Опции за номериране на редове и след това щракнете върху раздела Оформление .
-
В списъка Приложи към щракнете върху Избрани секции.
-
Щракнете върху Номера на редове.
-
Изберете квадратчето за отметка Добавяне на номериране на редове и след това изберете желаните опции.
Премахване на номера на редове
Можете да премахнете номера на редове от целия документ, от раздел или от абзац.
-
Щракнете в документа или щракнете в раздела или абзаца, от който искате да премахнете номерата на редовете. Ако искате да премахнете номерата на редовете от няколко раздела, изберете разделите.
-
В раздела Оформление , в групата Настройка на страниците щракнете върху Номера на редове.

-
Направете едно от следните неща:
-
За да премахнете номера на редове от целия документ или раздел, щракнете върху Няма.
-
За да премахнете номерата на редовете от един абзац, щракнете върху Потисни за текущия абзац.
-










