Можете да вмъкнете контроли на формуляр, като например квадратчета за отметка или бутони за избор, за да улесните въвеждането на данни. Квадратчетата за отметка работят добре при формуляри с няколко възможности. Бутоните за избор са по-добри, когато потребителят разполага само с една възможност за избор.


За да добавите квадратче за отметка или бутон за избор, ще ви трябва разделът Разработчик в лентата.
Забележки: За да разрешите раздела "Разработчик", следвайте тези инструкции:
-
В Excel 2010 и следващите версии изберете Опции за > на файл > Персонализиране на лентата, поставете отметка в квадратчето Разработчик и изберете OK.
-
В Excel 2007 изберете бутона Microsoft Office

-
За да добавите квадратче за отметка, изберете раздела Разработчик , изберете Вмъкване и под Контроли на формуляр изберете

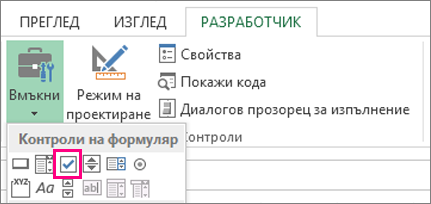
За да добавите бутон за избор, изберете раздела Разработчик , изберете Вмъкване и под Контроли на формуляр изберете

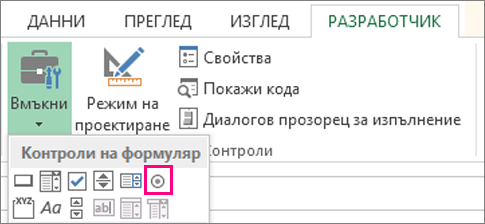
-
Щракнете в клетката, в която искате да добавите контролата с квадратче за отметка или бутон за избор.
Съвет: Можете да добавяте само едно квадратче за отметка или бутон за избор в даден момент. За да ускорите нещата, след като добавите своята първа контрола, щракнете с десния бутон и изберете Копирай > Постави.
-
За да редактирате или премахнете текста по подразбиране за контрола, изберете контролата и след това актуализирайте текста, както е необходимо.
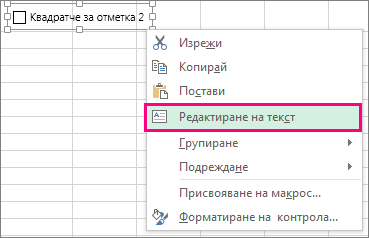
Съвет: Ако не можете да видите целия текст, щракнете върху и плъзнете един от манипулаторите на контролата, докато се покаже целият текст. Размерът на контролата и нейното разстояние до текста не могат да се редактират.
Форматиране на контрола
След като вмъкнете квадратче за отметка или бутон за избор, може да се уверите, че работи по желания от вас начин. Например може да персонализирате изгледа или свойствата.
Забележка: Размерът на бутона за избор в рамките на контролата и разстоянието до свързания текст не могат да се регулират.
-
За да форматирате контрола, щракнете с десния бутон върху контролата и след това изберете Форматиране на контрола.

-
В диалоговия прозорец Форматиране на контрола, в раздела Контрол можете да промените всяка от наличните опции:
-
Отметната: Показва бутон за избор, който е избран.
-
Неотметната: Показва бутон за избор, който не е избран.
-
В полето Връзка към клетка въведете препратка към клетката, съдържаща текущото състояние на бутона за избор.
Свързаната клетка връща номера на избрания бутон за избор в групата от опции. Използвайте една и съща свързана клетка за всички опции в група. Първият бутон за избор връща 1, вторият бутон за избор връща 2 и т.н. Ако имате две или повече групи опции в един и същ работен лист, използвайте различна свързана клетка за всяка група опции.
Използвайте върнатия номер във формула, за да отговорите на избраната опция.
Например един формуляр за персонал с групово поле Тип работа съдържа два бутона за избор, наречени Пълен работен ден и Непълен работен ден, свързани с клетка C1. След като потребителят избере една от двете опции, формулата по-долу в клетка D1 дава резултат "Пълен работен ден", ако е избран първият бутон за избор, или "Непълен работен ден", ако е избран вторият бутон за избор.
=IF(C1=1,"Full-time","Part-time")
Ако имате три или повече опции за оценка в една и съща група от опции, можете да използвате функциите CHOOSE или LOOKUP по подобен начин.
-
-
Изберете OK.
Изтриване на контрола
-
Щракнете с десния бутон върху контролата и натиснете DELETE.
В момента не можете да използвате контроли квадратче за отметка в Excel за уеб. Ако работите в Excel за уеб и отворите работна книга, която има квадратчета за отметка или други контроли (обекти), не можете да редактирате работната книга, без да премахвате тези контроли.
Важно: Ако видите съобщение "Редактиране в браузъра?" или "Неподдържани функции" и изберете да редактирате работната книга в браузъра въпреки това, всички обекти, като например квадратчета за отметка, разгъващите се списъци се губят незабавно. Ако това се случи и искате тези обекти обратно, използвайте предишни версии , за да възстановите по-стара версия.
Ако имате настолното приложение Excel, изберете Отвори в Excel и добавете квадратчета за отметка или бутони за избор.
Имате нужда от още помощ?
Винаги можете да попитате експерт в техническата общност на Excel или да получите поддръжка в Общността за отговори от.
Вж. също
Добавяне на квадратче за отметка, опция или бутон за превключване (ActiveX контроли)










