Сертификатите за подаръци и промоционалните купони могат да играят важна роля във вашата маркетингова стратегия, като начертаят нови и повтарящи се клиенти във вашата фирма. Как да разберете обаче дали наистина работят, за да ви помогнат да развиете бизнеса си? За да се възползвате максимално от времето и маркетинговия си бюджет, трябва да проследите успеха на маркетинговите си усилия, така че да можете да определите какви маркетингови тактики са ефективни за кои клиенти.
Един от най-лесните начини за проследяване на успеха на маркетинговите парчета, като сертификати за подарък и купони, е да добавите номер за проследяване или код към всеки сертификат за подарък или купон, който разпространявате. Когато се използват сертификати за подарък или купони, можете да използвате тези номера за проследяване, за да записвате и категоризирате отговорите на клиентите.
Тази статия обяснява как можете да добавяте номера за проследяване към партиди сертификати за подарък или купони, които сте създали в Publisher.
Подходи към проследяването
Можете да предприемете няколко различни подхода, когато включвате информация за проследяване в публикациите си. Можете например да направите едно от следните неща:
-
Добавяне на уникални номера към сертификати за подарък Като използвате уникален номер на всеки сертификат, можете да проследявате кога се използват сертификатите за подарък, от кого и за кой продукт или услуга. Освен това, като добавите уникални номера за проследяване, можете да се уверите, че сертификатите за подарък не се дублират или използват повече от веднъж.
-
Добавяне на определени кодове към купони за проследяване на отговорите на клиенти Използвайте различни кодове за различните си маркетингови съобщения, реклами или промоции. Тези кодове ще ви позволят да следите как клиентите са научили за вашето предложение. Ако научавате повече за това кой е привлечен от бизнеса ви и какво привлича вниманието на клиентите, толкова по-добре можете да фокусирате бъдещи маркетингови усилия.
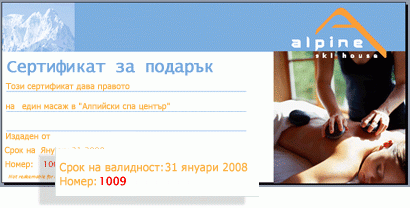
Забележка: Можете да използвате същия метод, когато трябва да добавите поредни номера към допускане и томболи, фактури и всякакъв друг тип публикация.
Стъпка 1: Създаване на източник на данни, който показва номера за проследяване
За да използвате циркулярни документи за създаване на партида от сертификати за подарък или купони с номера за проследяване, трябва да настроите източник на данни, който съдържа колона, показваща проследяващите номера. Ако планирате да добавяте само номерата за проследяване към публикациите си, създайте източник на данни за номерата за проследяване. Ако също така планирате да използвате циркулярни документи, за да вмъкнете допълнителна информация в публикациите си, като например имена на клиенти или адреси, можете да добавите колоната с номера за проследяване към източник на данни, която съдържа и името и адресните данни, които искате да използвате.
Можете да използвате Publisher, Excel, Access или Outlook, за да създадете източник на данни за вашия проект за циркулярни документи. Ако искате да създадете голям списък с уникални поредни номера, които да използвате като кодове за проследяване за сертификати за подарък или купони, можете обаче да използвате Excel, за да генерирате бързо този списък.
Използване на Excel за създаване на списък с уникални номера за проследяване
-
В Excel отворете нов или съществуващ работен лист.
-
В първата клетка на колоната, в която искате да добавите номера за проследяване, въведете етикет, като например Номер за проследяване, и след това натиснете клавиша ENTER, за да се придвижите до реда по-долу.
-
Във втората клетка в колоната въведете числото за първия номер за проследяване в серията. Например въведете 1000.
-
В клетката по-долу добавете 1 към числото, което въведохте в клетката по-горе, и след това въведете това число. Например въведете 1001.
Така се установява шаблон за последователността от числа, които създавате.
-
Изберете клетките с началните стойности.
-
Плъзнете манипулатора за запълване

-
Когато сте създали толкова номера за проследяване, колкото ви трябват, запишете файла.
Добавяне на конкретни предварително зададени кодове за проследяване към източник на данни
Ако вече сте разработили набор от конкретни кодови номера, които искате да използвате за проследяване и категоризиране на отговорите на клиенти, можете да въведете тези числа в колона на източника на данни, която планирате да използвате за циркулярните документи.
-
В Excel отворете нов или съществуващ работен лист.
-
Щракнете върху първата клетка в колоната, където искате да въведете данните.
-
Въведете етикет, като например Код за проследяване, и след това натиснете клавиша ENTER, за да се придвижите до реда по-долу.
-
Въведете код за проследяване и след това натиснете клавиша ENTER, за да се придвижите до реда по-долу.
-
Повторете, докато не изброите всички кодове за проследяване, които планирате да използвате.
Забележка: За да създадете множество копия на сертификат за подарък или купон, с които всички имат определен код за проследяване, можете да въведете едно и също число няколко пъти в колоната.
-
Когато сте създали толкова кодове за проследяване, колкото ви трябват, запишете файла.
Стъпка 2: Използване на Publisher за създаване на сертификат за подарък или купон
Можете да създадете сертификат за подарък или публикация на купон с помощта на Publisher, като започнете с предварително проектирана публикация на сертификат за подарък или като проектирате сертификат за подарък от самото начало.
-
За да изберете предварително проектирана публикация, изберете категорията Сертификати за подарък , за да намерите желания шаблон за сертификат за подарък, и след това отворете, проектирайте и запишете сертификата си, базиран на този шаблон.
-
За да проектирате сертификат от самото начало, можете или да започнете с напълно празна публикация, или да адаптирате съществуваща публикация. Типове публикации с малък размер, като например визитки, пощенски картички и етикети, могат да бъдат адаптирани така, че да служат като купони. Листовките или брошурите могат да се адаптират за използване като сертификати за подарък. За повече информация вижте Създаване на публикация в Publisher.
Стъпка 3: Използване на циркулярни документи за добавяне на кодовете за проследяване към публикацията ви
След като настроите вашия списък с проследяващи номера в източника на данни и проектирате публикацията си, сте готови да обедините своя списък с номера за проследяване с публикацията си, за да създадете група от сертификати за подарък или купони, всеки от които показва уникален номер за проследяване.
Този конкретен проект за циркулярни документи включва четири основни стъпки:
-
Свържете вашия сертификат за подарък или публикация на купон към източника на данни.
-
Вмъкнете поле за данни в публикацията си като контейнер за информация за номер за проследяване.
-
Визуализация на обединяването за прецизиране на оформлението
Свързване на публикацията ви към източника на данни
-
Запишете и затворете източника на данни, съдържащ вашия списък с проследяващи номера.
-
Отворете вашия сертификат за подарък или публикация на купон на Publisher.
-
В раздела Пощенски съобщения щракнете върху менюто Циркулярни документи и след това щракнете върху Съветник за циркулярни документи "стъпка по стъпка".
-
В прозореца на задачите Циркулярни документи , под Създаване на списък получатели изберете Използване на съществуващ списък и след това щракнете върху Напред: Създаване или свързване със списък на получатели.
-
В диалоговия прозорец Избор на източник на данни намерете източника на данни, съдържащ вашите номера за проследяване, изберете файла и след това щракнете върху Отвори.
-
Ако вашият източник на данни е работен лист на Excel, изберете желания работен лист от списъка в диалоговия прозорец Избор на таблица .
-
В диалоговия прозорец Получатели на циркулярни документи можете да изберете кодовете за проследяване, които искате да включите в обединяването. Поставете отметки в квадратчетата до записите, които искате да включите, и изчистете отметките от квадратчетата до записите, които искате да изключите.
Ако искате да използвате само определени записи във вашия списък, можете да филтрирате списъка по определено поле или критерий. След като филтрирате списъка, можете да използвате квадратчетата за отметка, за да включвате или изключвате записи.
Филтриране на елементи в списъка
-
Щракнете върху стрелката до заглавието на колоната на елемента, по който искате да филтрирате.
-
Щракнете върху някое от следните:
-
(Празни места) показва всички записи, в които съответното поле е празно.
-
(Непразни места) показва всички записи, в които съответното поле съдържа информация.
-
(Разширени) отваря диалоговия прозорец Филтриране и сортиране , който можете да използвате за филтриране по няколко критерия. Можете също да щракнете върху Филтър под Уточняване на списъка получатели в диалоговия прозорец Получатели на циркулярни документи, за да отворите диалоговия прозорец Филтриране и сортиране.
Съвет: Ако вашият източник на данни съдържа записи, които имат една и съща информация, и има не повече от 10 уникални стойности в колоната, можете да филтрирате по конкретна информация. Ако например има множество записи, които показват Австралия като страна/регион, можете да филтрирате по Австралия.
Диалоговият прозорец Получатели на циркулярни показва само така определените записи. За да покажете отново всички записи, щракнете върху (Всички)
-
Сортиране на елементи в списъка
-
В диалоговия прозорец Получатели на циркулярни документи щракнете върху заглавието на колоната на елемента, по който искате да сортирате.
-
За бързо избиране или изчистване на всички елементи изберете или изчистете квадратчето за отметка за заглавие на колона.
-
За да сортирате по няколко критерия, щракнете върху Сортиране под Уточняване на списъка получатели в диалоговия прозорец Получатели на циркулярни документи . В диалоговия прозорец Филтриране и сортиране изберете критериите, по които искате да сортирате.
-
-
Щракнете върху OK.
Вмъкване на поле за данни във вашата публикация
След като свържете публикацията си към източника на данни, който искате да използвате, можете да вмъкнете поле за данни в публикацията си на мястото, където искате да се появи номерът за проследяване.
-
В прозореца на задачите Циркулярни документи , под Подготовка на публикацията ви щракнете върху полето с данни за номер за проследяване и след това го плъзнете в предпочитаното от вас местоположение на сертификата за подарък.
-
Ако искате да вмъкнете полета с данни за допълнителна информация във вашия източник на данни, като например имена на клиенти или адреси, плъзнете тези имена на полета в публикацията си.
-
Ако искате да приложите форматиране към поле с данни, за да промените облика на обединените данни, изберете полето, щракнете върху раздела Формат и изберете желаните опции.
-
В дъното на прозореца на задачите Циркулярни документи щракнете върху Напред: Създаване на обединени публикации.
-
Запишете публикацията си.
Визуализация на обединяването
Преди да завършите обединяването, визуализирайте резултатите от обединяването, за да се уверите, че номерата за проследяване ще се показват по желания от вас начин в публикациите ви. Можете да визуализирате обединяването по два начина: Докато прецизирате оформлението, за да прегледате оформлението на отделния купон или сертификат за подарък, или когато се подготвяте за печат, да визуализирате подреждането на купоните или сертификатите за подарък на отпечатания лист.
-
В раздела Пощенски съобщения щракнете върху Визуализиране на резултатите.
-
Щракнете върху бутоните за навигация,


Отпечатване на обединената публикация
-
В прозореца на задачите Циркулярни документи , под Създаване на обединени публикации щракнете върху Печат.
-
На страницата Печат визуализирайте оформлението за печат, изберете желаните опции за печат и след това щракнете върху Печат.










