Има няколко начина за добавяне на заглавия към вашите слайдове в PowerPoint. Използвайте опцията Оформление , за да създадете самостоятелен заглавен слайд или да добавите заглавие към слайд, който съдържа друг текст. Можете също да използвате изгледа Структура или лентата Достъпност , за да създавате и актуализирате заглавията на слайдовете си.
Изберете заглавие по-долу, за да го отворите и да видите подробни инструкции.
Изберете заглавие по-долу, за да го отворите и да видите подробни инструкции.
Можете да използвате лентата Достъпност , за да добавите или редактирате заглавията на слайдовете и да се уверите, че слайдовете ви са достъпни за всички.
-
Изберете Преглед > Проверка за достъпност. Показва се лентата Достъпност и екранът Достъпност се отваря отдясно на избрания слайд.
-
На лентата Достъпност разгънете менюто Заглавие на слайда , като изберете стрелката на падащото меню.
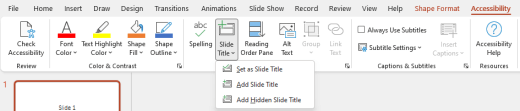
-
Изберете една от следните опции:
Забележка: Наличните опции зависят от това дали съществува контейнер за заглавие, или не, и от това какъв тип елемент е избран в слайда.
-
За да преместите курсора в контейнера за заглавие, изберете Редактиране на заглавието на слайда.
-
За да добавите контейнер за заглавие към слайда и да преместите курсора в контейнера, изберете Добавяне на заглавие на слайд.
-
За да добавите контейнер за заглавие извън слайда и да преместите курсора в контейнера, изберете Добавяне на скрито заглавие на слайд. Тъй като заглавието е разположено извън слайда, то ще бъде невидимо по време на слайдшоу, но заглавието е достъпно, за да помогне на потребителите да навигират или да изберат слайда.
-
Ако няма контейнер за заглавие в слайда, за да позволите на програмата за проверка на достъпността да избере текстовото поле или фигурата, която изглежда най-много като заглавие, изберете Задай като заглавие на слайда. Това прави избрания обект заглавието на слайда ви. Ако има друго текстово поле или фигура, които искате да използвате като заглавие, изберете обекта и след това изберете тази опция. Само обекти с текст, които не са в групи, могат да бъдат превръщани в заглавие.
-
Избирането на бутона Заглавие на слайд без разгъване на падащото меню прави следното:
-
Ако в слайда е избран обект, който може да бъде зададен като заглавие, този обект се задава като заглавие на слайда (Задаване като заглавие на слайда).
-
Ако има заглавие, но не е избран обект, курсорът се премества в контейнера за заглавие (Редактиране на заглавието на слайда).
-
Ако няма заглавие и не е избран обект, се добавя контейнер за заглавие и курсорът се премества в контейнера (Добавяне на заглавие на слайда).
-
-
-
Въведете или редактирайте заглавието на слайда.
Съвет: За да прегледате презентацията си за липсващи или дублирани заглавия на слайдове, изпълнете програмата за проверка на достъпността и след това проверете в екрана Достъпност , за да ги намерите.
Можете да дадете име или да преименувате слайд с помощта на оформление на слайд, което има контейнер за заглавие.
-
Изберете слайда, чието оформление ще промените, така че да може да има заглавие.
-
Щракнете върху Начало > оформление.
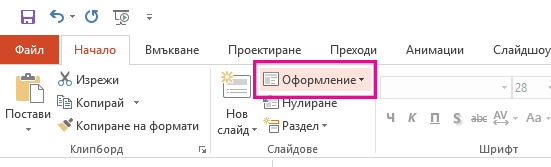
-
Изберете Заглавен слайд за самостоятелна заглавна страница или изберете Заглавие и съдържание за слайд, който съдържа заглавие и пълно текстово поле за слайд. Много други опции за оформление включват и заглавия. Изберете този, който е най-подходящ за вашата презентация.
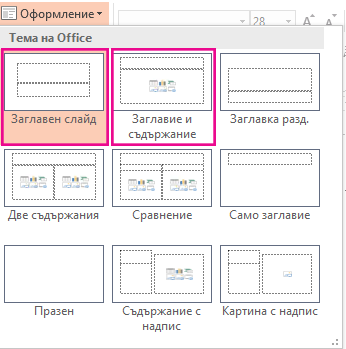
-
Изберете текстовото поле Щракнете, за да добавите заглавие . Въведете заглавието за този слайд.
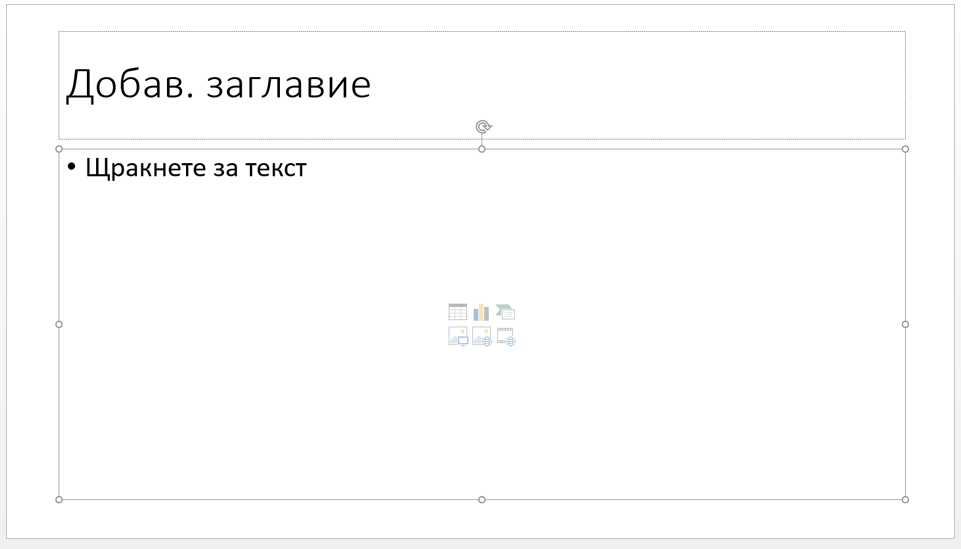
Можете също да създадете заглавие на слайд в структурен изглед. Този изглед показва и заглавията за всички други слайдове във вашата презентация.
-
Щракнете върху Изглед > структурен изглед.
-
Слайд без заглавие няма да има текст отдясно на номера на слайда.
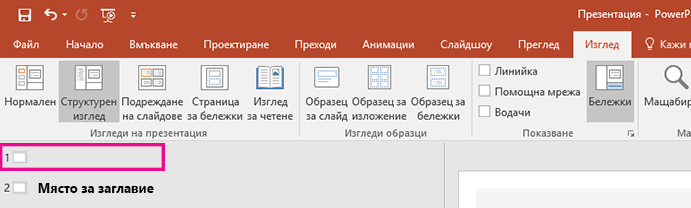
-
Ако вашият слайд вече има заглавие, той се показва до номера на слайда.
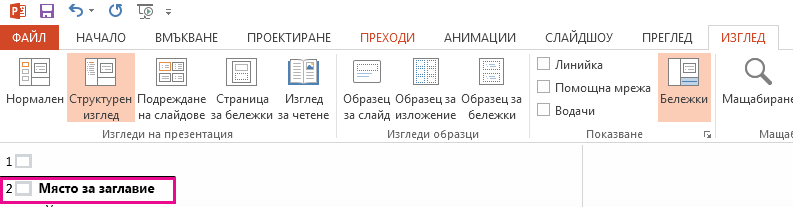
-
-
Щракнете вдясно от номера на слайда.
-
Въведете новото заглавие тук или актуализирайте съществуващо заглавие на слайда. Текстът ще се показва на слайда, докато го въвеждате.
Съвет: Можете да използвате структурния изглед като бележки, когато изнасяте презентация.
Можете да разположите заглавие извън слайда. По този начин слайдът има заглавие за причини, свързани с достъпността или сортирането, но вие спестявате място в слайда за друго съдържание.
-
В раздела Изглед изберете Мащабиране и след това намалете процента на мащабиране до около 50% , така че полетата извън слайда да са видими.
-
Въведете заглавие в полето Контейнер за заглавие.
-
Посочете с мишката границата на полето Контейнер за заглавие, така че показалецът да стане четирипосочния показалец за преместване.

-
Плъзнете контейнера за заглавие нагоре или надолу и след това го пуснете извън границата на слайда.
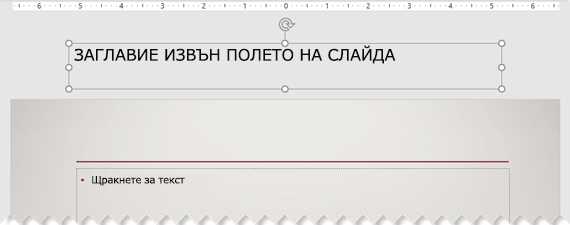
Можете да потвърдите, че заглавието ще бъде невидимо по време на слайдшоу, като изберете Слайдшоу > От текущия слайд.
Ако искате всички или много от заглавията на слайдовете да бъдат скрити, използвайте изгледа на образец за слайд, за да го постигнете. Дублирайте оформлението на слайда, за което искате да имате скрити заглавия. След това в дублираното оформление преместете контейнера за заглавие извън слайда. След това приложете новото оформление към съответните слайдове.
Например:
-
В раздела Изглед на лентата, в групата Изгледи образци изберете Образец за слайд.
-
В екрана с миниатюри на слайдове от лявата страна на прозореца на PowerPoint щракнете с десния бутон върху оформление на слайд (например Заглавие и оформление на съдържание), което искате да промените, и изберете Дублиране на оформление.
-
Изберете дублираното оформление.
-
Изберете контейнера за заглавие, плъзнете го нагоре и го пуснете извън границата на видимия слайд.
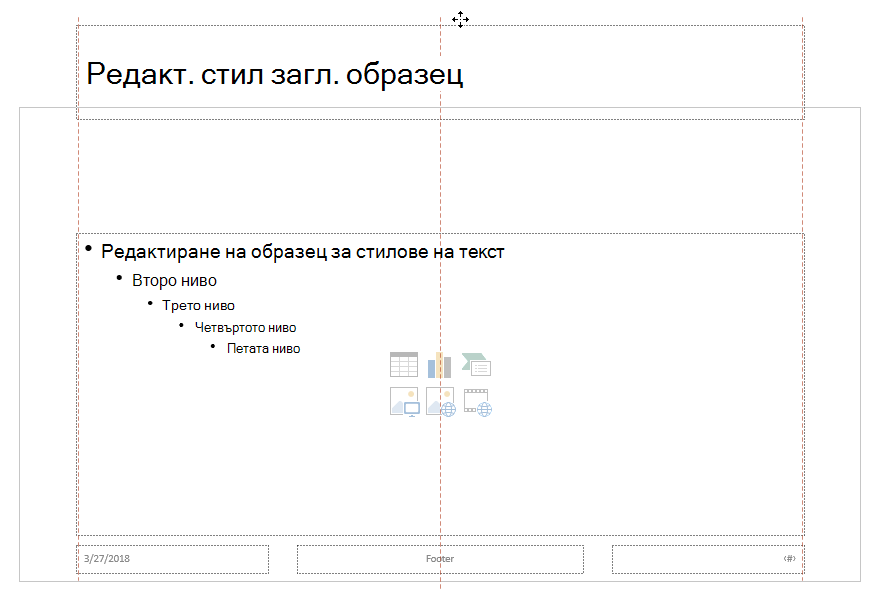
Ако PowerPoint не ви позволява да плъзнете контейнера толкова далеч, използвайте Изглед > Мащабиране , за да намалите повърхността на слайда, така че да има достатъчно място за преместване на контейнера напълно извън слайда.
-
Затворете изгледа образец и се върнете към нормален изглед.
-
Изберете слайд, чието заглавие искате да скриете. Щракнете с десния бутон върху него и приложете оформлението на слайд "скрито заглавие", което току-що създадохте.
Заглавието се премества в позиция извън слайда, но все още съществува. Можете да видите заглавието на слайда, като превключите на структурен изглед.
Ако искате едно и също заглавие на всеки слайд, може би мислите за това, което PowerPoint нарича долен колонтитул. За инструкции относно поставянето на долни колонтитули в слайдовете вижте Вмъкване или промяна на долни колонтитули в слайдове на PowerPoint.
Наличието на заглавия на слайдовете е ценно за:
-
Достъпност Човек с увредено зрение, който използва екранен четец, разчита на заглавията на слайдовете, за да знае кой слайд е.
-
Помагане на различните функции наPowerPoint да работят правилно Идеи за проектиране, Прилагане на оформление и Нулиране на слайд работят по-добре в слайдове, които имат заглавия. Вмъкване на хипервръзка, Вмъкване на мащабиране и шоу по избор показва всички препратки към слайдове по техните заглавия.
PowerPoint експерт Geetesh Bajaj има статия в своя сайт за Скриване на заглавия на слайдове в PowerPoint.
Изберете заглавие по-долу, за да го отворите и да видите подробни инструкции.
Можете да дадете име или да преименувате слайд с помощта на оформление на слайд, което има контейнер за заглавие
-
Изберете слайда, чието оформление ще промените, така че да може да има заглавие.
-
Щракнете върху Начало > оформление.
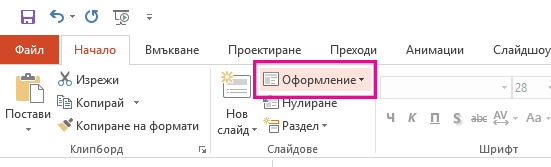
-
Изберете Заглавен слайд за самостоятелна заглавна страница или изберете Заглавие и съдържание за слайд, който съдържа заглавие и пълно текстово поле за слайд. Много други опции за оформление включват и заглавия. Изберете този, който е най-подходящ за вашата презентация.
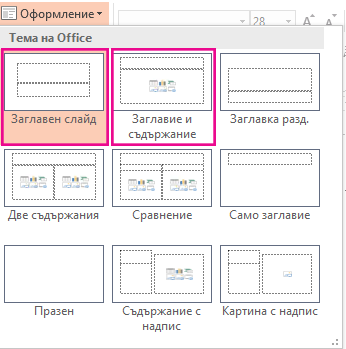
-
Изберете текстовото поле Щракнете, за да добавите заглавие . Въведете заглавието за този слайд.
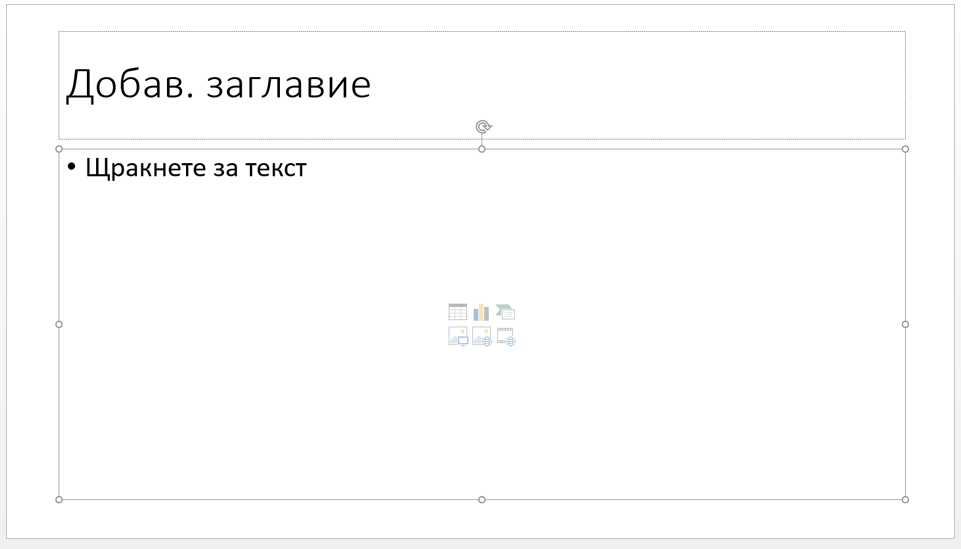
Можете също да създадете заглавие на слайд в структурен изглед. Този изглед показва и заглавията за всички други слайдове във вашата презентация.
-
Щракнете върху Изглед > структурен изглед.
-
Слайд без заглавие няма да има текст отдясно на номера на слайда.
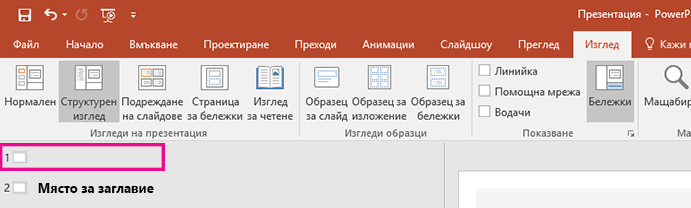
-
Ако вашият слайд вече има заглавие, той се показва до номера на слайда.
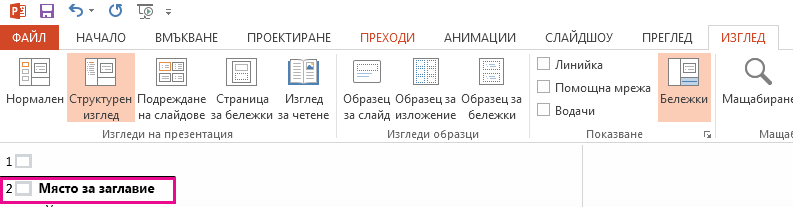
-
-
Щракнете вдясно от номера на слайда.
-
Въведете новото заглавие тук или актуализирайте съществуващо заглавие на слайда. Текстът ще се показва на слайда, докато го въвеждате.
Съвет: Можете да използвате структурния изглед като бележки, когато изнасяте презентация.
Можете да разположите заглавие извън слайда. По този начин слайдът има заглавие за причини, свързани с достъпността или сортирането, но вие спестявате място в слайда за друго съдържание.
-
В раздела Изглед изберете Мащабиране и след това намалете процента на мащабиране до около 50% , така че полетата извън слайда да са видими.
-
Въведете заглавие в полето Контейнер за заглавие.
-
Посочете с мишката границата на полето Контейнер за заглавие, така че показалецът да стане четирипосочния показалец за преместване.

-
Плъзнете контейнера за заглавие нагоре или надолу и след това го пуснете извън границата на слайда.
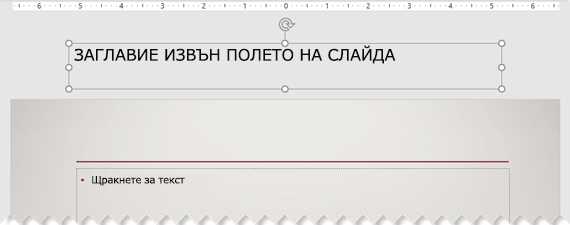
Можете да потвърдите, че заглавието ще бъде невидимо по време на слайдшоу, като изберете Слайдшоу > От текущия слайд.
Ако искате всички или много от заглавията на слайдовете да бъдат скрити, използвайте изгледа на образец за слайд, за да го постигнете. Дублирайте оформлението на слайда, за което искате да имате скрити заглавия. След това в дублираното оформление преместете контейнера за заглавие извън слайда. След това приложете новото оформление към съответните слайдове.
Например:
-
В раздела Изглед на лентата, в групата Изгледи образци изберете Образец за слайд.
-
В екрана с миниатюри на слайдове от лявата страна на прозореца на PowerPoint щракнете с десния бутон върху оформление на слайд (например Заглавие и оформление на съдържание), което искате да промените, и изберете Дублиране на оформление.
-
Изберете дублираното оформление.
-
Изберете контейнера за заглавие, плъзнете го нагоре и го пуснете извън границата на видимия слайд.
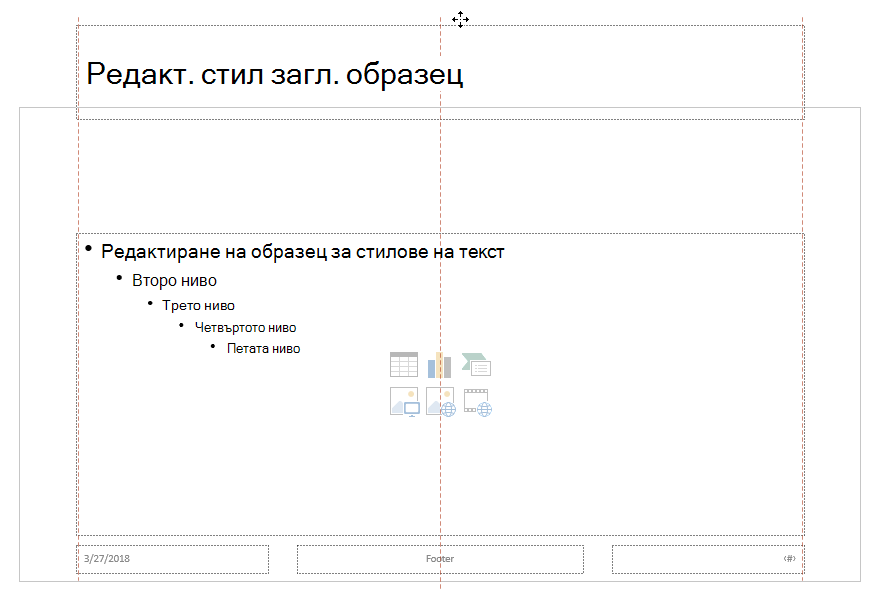
Ако PowerPoint не ви позволява да плъзнете контейнера толкова далеч, използвайте Изглед > Мащабиране , за да намалите повърхността на слайда, така че да има достатъчно място за преместване на контейнера напълно извън слайда.
-
Затворете изгледа образец и се върнете към нормален изглед.
-
Изберете слайд, чието заглавие искате да скриете. Щракнете с десния бутон върху него и приложете оформлението на слайд "скрито заглавие", което току-що създадохте.
Заглавието се премества в позиция извън слайда, но все още съществува. Можете да видите заглавието на слайда, като превключите на структурен изглед.
Ако искате едно и също заглавие на всеки слайд, може би мислите за това, което PowerPoint нарича долен колонтитул. За инструкции относно поставянето на долни колонтитули в слайдовете вижте Вмъкване или промяна на долни колонтитули в слайдове на PowerPoint.
Наличието на заглавия на слайдовете е ценно за:
-
Достъпност Човек с увредено зрение, който използва екранен четец, разчита на заглавията на слайдовете, за да знае кой слайд е.
-
Помагане на различните функции наPowerPoint да работят правилно Идеи за проектиране, Прилагане на оформление и Нулиране на слайд работят по-добре в слайдове, които имат заглавия. Вмъкване на хипервръзка, Вмъкване на мащабиране и шоу по избор показва всички препратки към слайдове по техните заглавия.
PowerPoint експерт Geetesh Bajaj има статия в своя сайт за Скриване на заглавия на слайдове в PowerPoint.
Изберете заглавие по-долу, за да го отворите и да видите подробни инструкции.
Можете да използвате лентата Достъпност , за да добавите или редактирате заглавията на слайдовете и да се уверите, че слайдовете ви са достъпни за всички.
-
Изберете Преглед > Проверка за достъпност. Показва се лентата Достъпност и екранът Достъпност се отваря отдясно на избрания слайд.
-
На лентата Достъпност разгънете менюто Заглавие на слайда , като изберете стрелката на падащото меню.

-
Изберете една от следните опции:
Забележка: Наличните опции зависят от това дали съществува контейнер за заглавие, или не, и от това какъв тип елемент е избран в слайда.
-
За да преместите курсора в контейнера за заглавие, изберете Редактиране на заглавието на слайда.
-
За да добавите контейнер за заглавие към слайда и да преместите курсора в контейнера, изберете Добавяне на заглавие на слайд.
-
За да добавите контейнер за заглавие извън слайда и да преместите курсора в контейнера, изберете Добавяне на скрито заглавие на слайд. Тъй като заглавието е разположено извън слайда, то ще бъде невидимо по време на слайдшоу, но заглавието е достъпно, за да помогне на потребителите да навигират или да изберат слайда.
-
Ако няма контейнер за заглавие в слайда, за да позволите на програмата за проверка на достъпността да избере текстовото поле или фигурата, която изглежда най-много като заглавие, изберете Задай като заглавие на слайда. Това прави избрания обект заглавието на слайда ви. Ако има друго текстово поле или фигура, които искате да използвате като заглавие, изберете този обект и след това изберете Задай като заглавие на слайда. Само обекти с текст, които не са в групи, могат да бъдат превръщани в заглавие.
-
Избирането на бутона Заглавие на слайд без разгъване на падащото меню прави следното:
-
Ако в слайда е избран обект, който може да бъде зададен като заглавие, този обект се задава като заглавие на слайда (Задаване като заглавие на слайда).
-
Ако има заглавие, но не е избран обект, курсорът се премества в контейнера за заглавие (Редактиране на заглавието на слайда).
-
Ако няма заглавие и не е избран обект, се добавя контейнер за заглавие и курсорът се премества в контейнера (Добавяне на заглавие на слайда).
-
-
-
Въведете или редактирайте заглавието на слайда.
Съвет: За да прегледате презентацията си за липсващи или дублирани заглавия на слайдове, изпълнете програмата за проверка на достъпността и след това проверете в екрана Достъпност , за да ги намерите.
Можете да дадете име или да преименувате слайд с помощта на оформление на слайд, което има контейнер за заглавие.
-
Изберете слайда, чието оформление ще промените, така че да може да има заглавие.
-
Щракнете върху Начало > оформление.
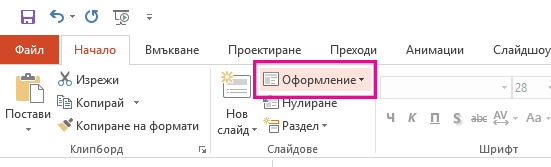
-
Изберете Заглавен слайд за самостоятелна заглавна страница или изберете Заглавие и съдържание за слайд, който съдържа заглавие и пълно текстово поле за слайд. Много други опции за оформление включват и заглавия. Изберете този, който е най-подходящ за вашата презентация.
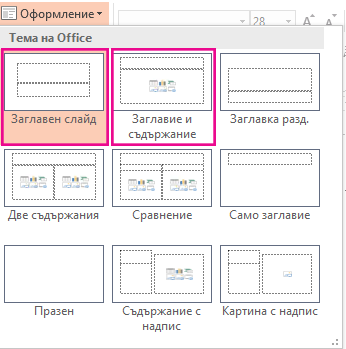
-
Изберете текстовото поле Щракнете, за да добавите заглавие . Въведете заглавието за този слайд.
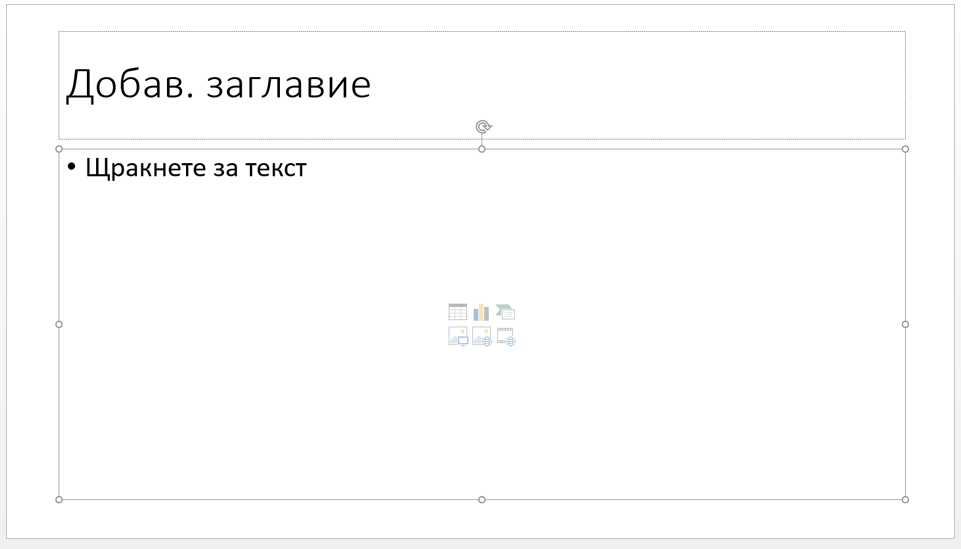
Можете също да създадете заглавие на слайд в структурен изглед. Този изглед показва и заглавията за всички други слайдове във вашата презентация.
-
Щракнете върху Изглед > структурен изглед.
-
Слайд без заглавие няма да има текст отдясно на номера на слайда.
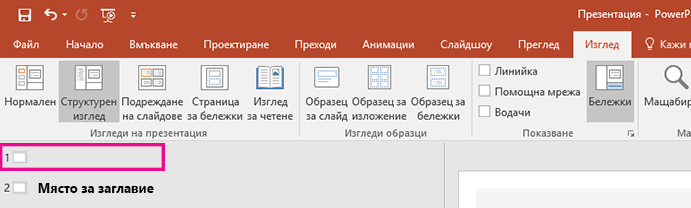
-
Ако вашият слайд вече има заглавие, той се показва до номера на слайда.
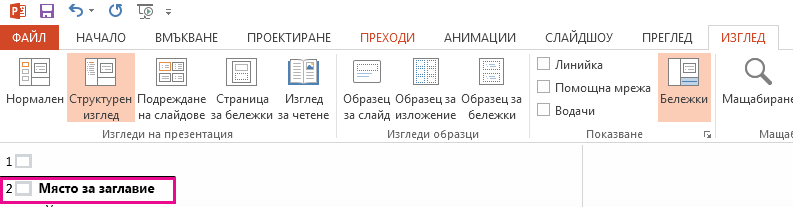
-
-
Щракнете вдясно от номера на слайда.
-
Въведете новото заглавие тук или актуализирайте съществуващо заглавие на слайда. Текстът ще се показва на слайда, докато го въвеждате.
Съвет: Можете да използвате структурния изглед като бележки, когато изнасяте презентация.
Можете да разположите заглавие извън слайда. По този начин слайдът има заглавие за причини, свързани с достъпността или сортирането, но вие спестявате място в слайда за друго съдържание.
-
В раздела Изглед изберете Мащабиране и след това намалете процента на мащабиране до около 50% , така че полетата извън слайда да са видими.
-
Въведете заглавие в полето Контейнер за заглавие.
-
Посочете с мишката границата на полето Контейнер за заглавие, така че показалецът да стане четирипосочния показалец за преместване.

-
Плъзнете контейнера за заглавие нагоре или надолу и след това го пуснете извън границата на слайда.
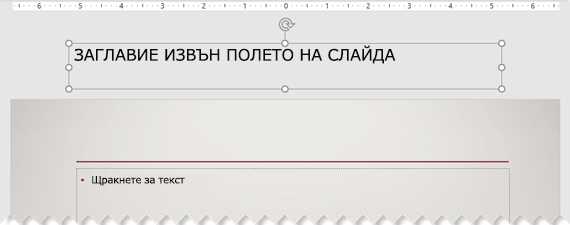
Можете да потвърдите, че заглавието ще бъде невидимо по време на слайдшоу, като изберете Слайдшоу > От текущия слайд.
Ако искате всички или много от заглавията на слайдовете да бъдат скрити, използвайте изгледа на образец за слайд, за да го постигнете. Дублирайте оформлението на слайда, за което искате да имате скрити заглавия. След това в дублираното оформление преместете контейнера за заглавие извън слайда. След това приложете новото оформление към съответните слайдове.
Например:
-
В раздела Изглед на лентата, в групата Изгледи образци изберете Образец за слайд.
-
В екрана с миниатюри на слайдове от лявата страна на прозореца на PowerPoint щракнете с десния бутон върху оформление на слайд (например Заглавие и оформление на съдържание), което искате да промените, и изберете Дублиране на оформление.
-
Изберете дублираното оформление.
-
Изберете контейнера за заглавие, плъзнете го нагоре и го пуснете извън границата на видимия слайд.
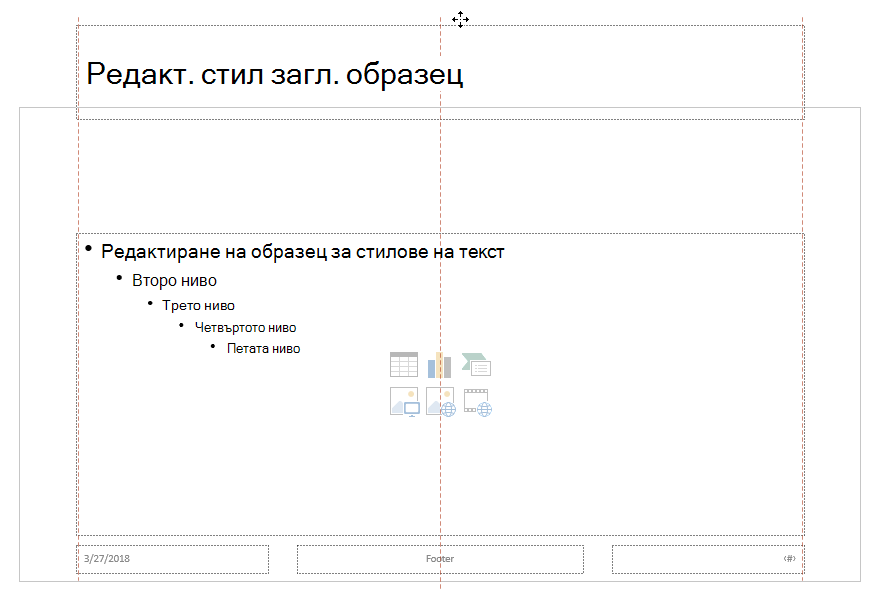
Ако PowerPoint не ви позволява да плъзнете контейнера толкова далеч, използвайте Изглед > Мащабиране , за да намалите повърхността на слайда, така че да има достатъчно място за преместване на контейнера напълно извън слайда.
-
Затворете изгледа образец и се върнете към нормален изглед.
-
Изберете слайд, чието заглавие искате да скриете. Щракнете с десния бутон върху него и приложете оформлението на слайд "скрито заглавие", което току-що създадохте.
Заглавието се премества в позиция извън слайда, но все още съществува. Можете да видите заглавието на слайда, като превключите на структурен изглед.
Ако искате едно и също заглавие на всеки слайд, може би мислите за това, което PowerPoint нарича долен колонтитул. За инструкции относно поставянето на долни колонтитули в слайдовете вижте Вмъкване или промяна на долни колонтитули в слайдове на PowerPoint.
Наличието на заглавия на слайдовете е ценно за:
-
Достъпност Човек с увредено зрение, който използва екранен четец, разчита на заглавията на слайдовете, за да знае кой слайд е.
-
Помагане на различните функции наPowerPoint да работят правилно Идеи за проектиране, Прилагане на оформление и Нулиране на слайд работят по-добре в слайдове, които имат заглавия. Вмъкване на хипервръзка, Вмъкване на мащабиране и шоу по избор показва всички препратки към слайдове по техните заглавия.
PowerPoint експерт Geetesh Bajaj има статия в своя сайт за Скриване на заглавия на слайдове в PowerPoint.
Използване на лентата "Достъпност" за заглавие на слайд
Можете да използвате лентата Достъпност , за да добавите или редактирате заглавията на слайдовете и да се уверите, че слайдовете ви са достъпни за всички.
-
Изберете Преглед > Проверка за достъпност. Показва се лентата Достъпност и екранът Достъпност се отваря отдясно на избрания слайд.
-
На лентата Достъпност разгънете менюто Заглавие на слайда , като изберете стрелката на падащото меню.
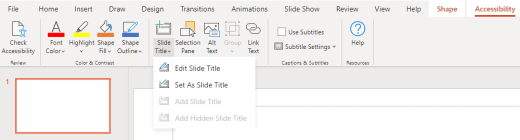
-
Изберете една от следните опции:
Забележка: Наличните опции зависят от това дали съществува контейнер за заглавие, или не, и от това какъв тип елемент е избран в слайда.
-
За да преместите курсора в контейнера за заглавие, изберете Редактиране на заглавието на слайда.
-
За да добавите контейнер за заглавие към слайда и да преместите курсора в контейнера, изберете Добавяне на заглавие на слайд.
-
За да добавите контейнер за заглавие извън слайда и да преместите курсора в контейнера, изберете Добавяне на скрито заглавие на слайд. Тъй като заглавието е разположено извън слайда, то ще бъде невидимо по време на слайдшоу, но заглавието е достъпно, за да помогне на потребителите да навигират или да изберат слайда.
-
Ако няма контейнер за заглавие в слайда, за да позволите на програмата за проверка на достъпността да избере текстовото поле или фигурата, която изглежда най-много като заглавие, изберете Задай като заглавие на слайда. Това прави избрания обект заглавието на слайда ви. Ако има друго текстово поле или фигура, които искате да използвате като заглавие, изберете този обект и след това изберете Задай като заглавие на слайда. Само обекти с текст, които не са в групи, могат да бъдат превръщани в заглавие.
-
Избирането на бутона Заглавие на слайд без разгъване на падащото меню прави следното:
-
Ако в слайда е избран обект, който може да бъде зададен като заглавие, този обект се задава като заглавие на слайда (Задаване като заглавие на слайда).
-
Ако има заглавие, но не е избран обект, курсорът се премества в контейнера за заглавие (Редактиране на заглавието на слайда).
-
Ако няма заглавие и не е избран обект, се добавя контейнер за заглавие и курсорът се премества в контейнера (Добавяне на заглавие на слайда).
-
-
-
Въведете или редактирайте заглавието на слайда.
Съвет: За да прегледате презентацията си за липсващи или дублирани заглавия на слайдове, изпълнете програмата за проверка на достъпността и след това проверете в екрана Достъпност , за да ги намерите.
Използване на опцията "Оформление" за заглавие на слайд
Можете да дадете име или да преименувате слайд с помощта на оформление на слайд, което има контейнер за заглавие.
-
Изберете слайда, чието оформление ще промените, така че да може да има заглавие.
-
Щракнете върху Начало > оформление.
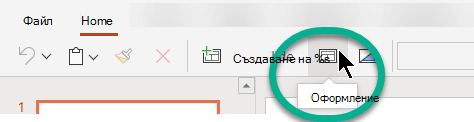
-
Изберете Заглавен слайд за самостоятелна заглавна страница или изберете Заглавие и съдържание за слайд, който съдържа заглавие и пълно текстово поле за слайд. Много други опции за оформление включват и заглавия. Изберете този, който е най-подходящ за вашата презентация.
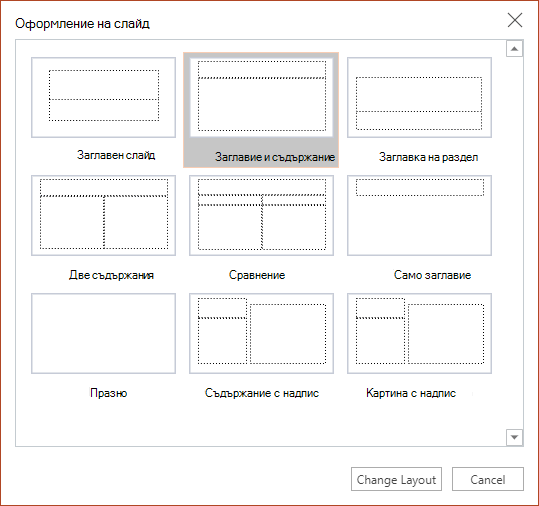
-
Изберете текстовото поле Щракнете, за да добавите заглавие . Въведете заглавието за този слайд.
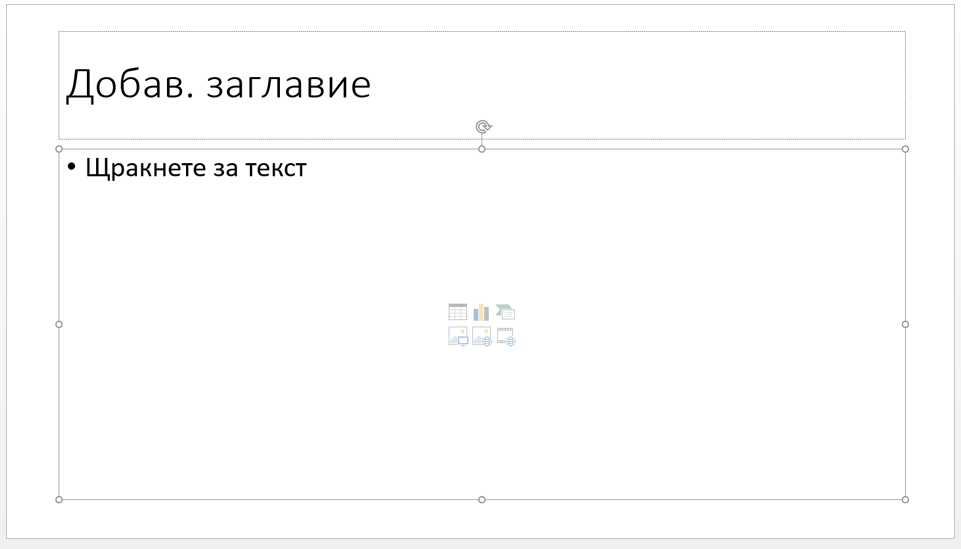
Поставяне на заглавие в слайд, но правене на заглавието невидимо
Можете да разположите заглавие извън слайда. По този начин слайдът има заглавие за причини, свързани с достъпността или сортирането, но вие спестявате място в слайда за друго съдържание.
-
В раздела Изглед изберете Мащабиране и след това намалете процента на мащабиране до около 50% , така че полетата извън слайда да са видими.
-
Въведете заглавие в полето Контейнер за заглавие.
-
Посочете с мишката границата на полето Контейнер за заглавие, така че показалецът да стане четирипосочния показалец за преместване.

-
Плъзнете контейнера за заглавие нагоре или надолу и след това го пуснете извън границата на слайда.
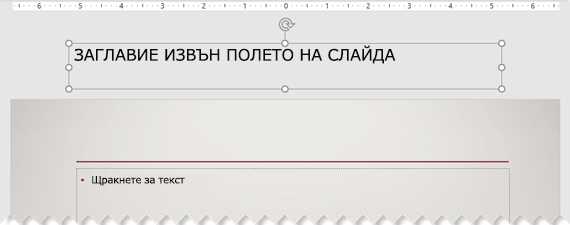
Можете да потвърдите, че заглавието ще бъде невидимо по време на слайдшоу, като изберете Слайдшоу > От текущия слайд.










