Запишете екрана
Екранните снимки работят чудесно, но понякога кратко видео с инструкции може да създаде по-мощно послание. С помощта на Microsoft Stream можете да създавате кратки записи на екрана до 15 минути, включително камерата и микрофона, без допълнителен софтуер.
Важно: За да запишете екрана си, трябва да използвате най-новия Microsoft Edge или Google Chrome на Windows 10 или macOS. Научете за поддържаните браузъри и ограничения.
Първи стъпки
-
Изберете "Създаване на > запис" в Microsoft Stream
-
Когато получите подкана от браузъра, изберете Разрешаване на Microsoft Stream да използва камерата и микрофона.
-
Ако изберете Блокиране, камерата и микрофонът ще бъдат забранени. За да ги разрешите, щракнете върху иконата с катинар в адресната лента на браузъра и изберете Разрешаване до съответното устройство.
-
Изберете иконата на уеб камера


-
Вече сте готови да започнете записването!
-
Изберете камерата и микрофона, които искате да използвате. Илюстрациите във всеки падащ списък ще се актуализират, когато изберете предпочитаните от вас камера и микрофон.
Запишете екрана
Забележка: Ако е избрано да споделите аудио, микрофонът ще вдигне всички звуци или фонов шум, като например въвеждане. Ако е избрано да споделите камерата си, уеб камерата ще вдигне всякакво физическо движение дори когато сте намалили записа.
-
Изберете бутона Запис

-
Изберете съдържанието от екрана, което искате да споделите – целия екран, прозорец на приложение или раздел на браузъра – след което щракнете върху Споделяне. За да включите аудио от вашия компютър в записа, поставете отметка в квадратчето Споделяне на аудио.
-
Ако използвате macOS Catalina, може да се наложи да настроите разрешения за запис на екрана в "Предпочитания за системата". Научете повече за разрешенията за macOS Catalina.
-
Изчакайте да започне обратното отброяване на записа.
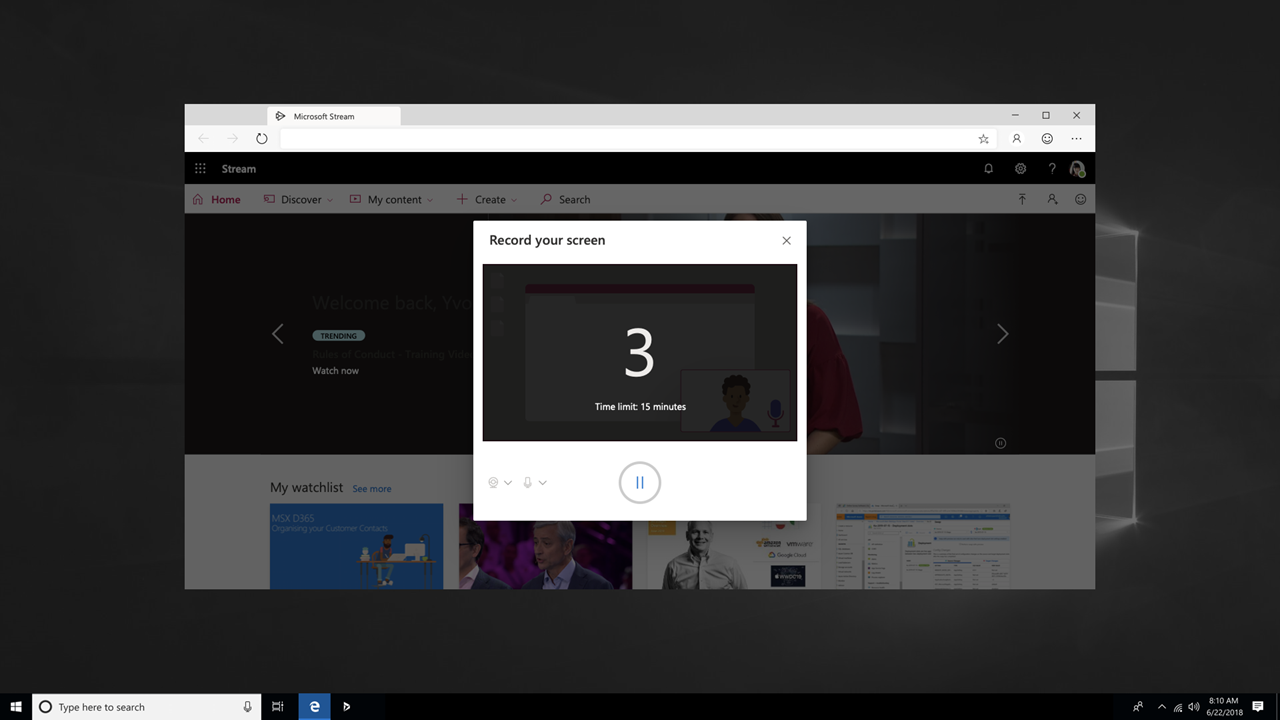
-
Сега можете да превключите към приложението или прозореца, който искате да запишете.
-
Когато приключите със записа или ако искате да си починете, превключете обратно към раздела Microsoft Stream екранно записващо устройство в браузъра. Ако трябва да свършите друга работа по време на записването, превключете на друг прозорец. Ако трябва да предприемете действие по време на записа, трябва да се върнете на екрана, който записвате.
-
Изберете иконата Пауза


-
Когато сте готови, изберете Напред , за да прегледате записа.
Преглед на записа
-
На тази страница изберете бутона Пусни ,

-
Когато сте доволни от вашия запис, изберете Качване в Stream , за да продължите със следващата стъпка.
Забележка: Ако искате да изрежете видеоклипа, можете да го направите след качването и обработката на записа.
Качване на запис на екрана
След като сте записали екрана, ще имате файл, който да правите с това, което ви харесва. Качете го в предпочитан канал на Stream или го изпратете по имейл на колега.
-
На страницата Качване в Stream вашето видео ще започне да се качва в Stream. Докато чакате, можете да:
-
Следене на напредъка на качване
-
Попълнете името, описанието и езика на видеото в секцията за подробни данни
-
Когато се публикува, всеки във вашата фирма ще има разрешение да преглежда вашето видео. За да направите видеото видимо само за себе си, изчистете отметката от това квадратче: Позволяване на всеки във вашата фирма да гледа това видео
-
За да зададете разрешения, групи, канали и други опции по избор, щракнете върху Актуализиране на подробни данни за видеото
-
-
След като качването завърши, можете да публикувате или запишете, както следва:
а. Щракнете върху Публикувай. Вашето видео сега е готово! Изберете Отиди на Видео , за да отидете на страницата за видео в Stream и да гледате или споделяте вашето видео. След като обработката завърши, можете също да изрежете видеоклипа, като изберете менюто Още действия

б. Щракнете върху Запиши като чернова , ако все още не сте готови да публикувате вашето видео. Вашето видео ще се запише в Моето съдържание > видео в Stream, откъдето можете да го публикувате по всяко време.
Ще се радваме да чуем отзивите ви
Използвайте инструмента за обратна връзка, 
Вж. също
Редактиране на подробни данни, опции и разрешения за видео в Microsoft Stream










