Ако сте създали публикация, която искате да споделите с други хора, които нямат Publisher, можете да я запишете като PDF (формат на преносим документ) или XPS (XML спецификация за хартия). Търговските принтери често предпочитат да получат PDF файл за печат.
Записване на публикацията ви в PDF или XPS формат
Изберете PDF, ако искате да запишете публикацията си във формат, който може да се споделя лесно и се използва от много търговски принтери. Изберете XPS, ако искате да запишете публикацията си с още по-голяма компресия от PDF формат. Прочетете повече за форматите PDF и XPS.
-
Щракнете върху файл > Експортирай > Създаване на PDF/XPS документ > Създаване на PDF/XPS.
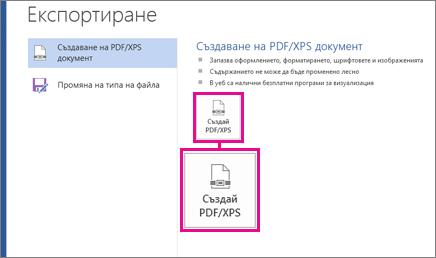
-
За име на файлвъведете име за публикацията.
-
За Запиши като типизберете PDF или XPS документ.
-
Щракнете върху Опции и изберете опция за публикуване, която е най-подходяща за онлайн или за печат при преглед на публикацията:
Минимален размер Използвайте тази опция за онлайн преглед като една страница
Стандартно Използвайте тази опция за онлайн разпространение, като например имейл, когато даден получател може да отпечата публикацията на настолен принтер
Висококачествен печат Използвайте тази опция за работен плот или копиране на печат на магазин
Търговска преса Тази опция създава най-голямото и най-високото качество на файловете за печат в голям обем
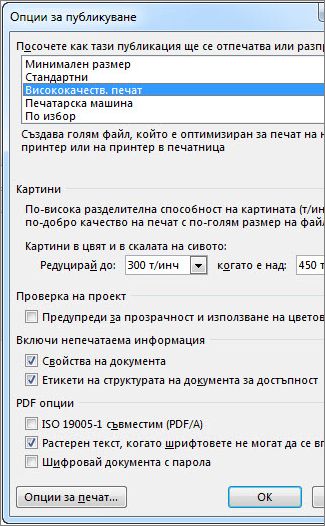
-
Щракнете върху OK, след което щракнете върху Публикувай.
-
Щракнете върху файл , за > запишете & изпратете > Създаване на PDF/XPS документ > Създаване на PDF/XPS.
-
За име на файлвъведете име за публикацията.
-
За Запиши като типизберете PDF или XPS документ.
-
Щракнете върху Опции и изберете опция за публикуване, която е най-подходяща за онлайн или за печат при преглед на публикацията:
Минимален размер Използвайте тази опция за онлайн преглед като една страница
Стандартно Използвайте тази опция за онлайн разпространение, като например имейл, когато даден получател може да отпечата публикацията на настолен принтер
Висококачествен печат Използвайте тази опция за работен плот или копиране на печат на магазин
Търговска преса Тази опция създава най-голямото и най-високото качество на файловете за печат в голям обем
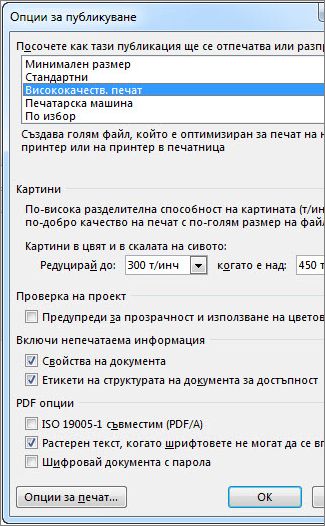
-
Щракнете върху OK, след което щракнете върху Публикувай.
-
В менюто Файл щракнете върху Публикуване като PDF или XPS.
-
В списъка Запиши като тип изберете PDF или XPS.
Публикацията ви ще се запише по подразбиране с разширението. PDF за. XPS и ще бъде оптимизирана за висококачествен печат.
Можете да промените настройката друга настройка, като щракнете върху Промяна, която отваря диалоговия прозорец Опции за публикуване . Намерете връзки към още информация за диалоговия прозорец Опции за публикуване в секцията Вижте също .
-
Щракнете върху Публикувай.
Забележка: Можете също да запишете файла като. PDF файл, като използвате диалоговия прозорец Запиши като .
За форматите PDF и XPS
И двата файлови формата са предназначени за предоставяне на документи само за четене с оптимални свойства за печат. Те също така вграждат всички необходими шрифтове, запазват метаданни и могат да включват хипервръзки.
Получателите имат нужда от подходящия визуализатор за файловия формат, преди да могат да преглеждат вашите файлове.
Забележка: Тези формати предоставят възможност на други хора да преглеждат само вашата публикация. Получените файлове не могат да се променят в Publisher.
|
Файлов формат: |
Предимства |
Бележки |
|---|---|---|
|
PDF файл (.pdf) |
|
Нуждае се от Adobe Acrobat Reader. |
|
XPS (. XPS) |
|
Има нужда от правилния визуализатор, достъпен като добавка за изтегляне от Microsoft. |










