Забележка: Бихме искали да ви осигурим най-новото помощно съдържание възможно най-бързо на вашия собствен език. Тази страница е преведена чрез автоматизация и може да съдържа граматически грешки и несъответствия. Нашата цел е това съдържание да ви бъде полезно. Можете ли да ни кажете дали информацията е била полезна за вас, в дъното на тази страница? Ето статията на английски за бърза справка.
Видеоминиатюрата е първото нещо, което повечето хора виждат, когато взаимодействат с видео. Миниатюрата е и това, което се показва в резултатите от търсене. Миниатюрите са особено полезни в библиотека с много мултимедийни файлове, защото визуализират за зрителите съдържанието на видеото.
Библиотеки с активи в SharePoint по-лесно за вас да заснемане на миниатюра на видео, или да качите изображение на миниатюра за видеото в библиотеката. За да направите това, следвайте тези стъпки.
-
Отворете библиотеката с активи, която съдържа видеото.
-
Поставете показалеца на мишката върху изображението на видеото, за която искате да направите избор на полето се показва и след това щракнете върху изображението, за да отворите страницата на видеоплейъра.
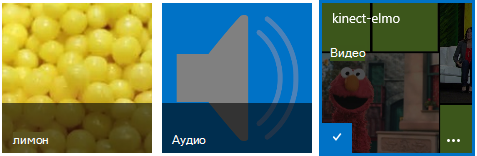
-
На страницата на видеоплейъра изберете раздела " управление " в лентата.
-
В групата действия щракнете върху Редактиране на свойства.
-
Щракнете върху Промяна на миниатюратаи след това изберете една от следните опции:
-
Заснемане на миниатюра от видео
-
Използване на картина от моя компютър
-
Използване на картина от уеб адрес
-
За да научите как да извършвате тези действия, щракнете върху една от следните връзки към раздели в тази статия.
В тази статия
Заснемане на миниатюра от видео
Можете да заснемете на миниатюра от видео, което се съхранява в библиотека с активи. Не можете да заснемете миниатюра на видео, ако той се съхранява извън библиотека с активи.
Заснемане на миниатюра от видео.
-
Щракнете върху бутона за изпълнение във видеото.
-
Когато видеото показва изображението, които искате да заснемете, щракнете върху бутона с камера в горния край на видеото.

Заснетото миниатюрно изображение се появява под действителния екран на видеото.
-
Прегледайте изображението на миниатюрата. Ако изображението показва това, което искате, след което щракнете върху Запиши. Ако не, повторете предишните стъпки, докато не запишете изображението, което искате.
-
Ако искате да промените нещо друго (например Име, Описание, Собственик и т.н.), въведете стойностите, които искате да зададете, в полетата след миниатюрното изображение.
-
Когато сте готови да правите промени, изберете Запиши.
Използване на картина от моя компютър
Ако имате изображение, записано на вашия компютър, което искате да използвате като миниатюра за видеото, изпълнете следните стъпки.
-
Изберете използване на картина от моя компютър.
-
Въведете пътя до графичния файл, или щракнете върху Преглед , за да изберете файла и след това изберете Отвори.
-
Изберете качване , за да качите файла на картината в SharePoint за използване като миниатюра за видеото.
Използване на картина от уеб адрес
Можете да използвате картина, която сте получили от уеб адрес.
-
Изберете "Използване на картина от уеб адрес".
-
Въведете пълния URL адрес за файла, който искате да използвате. URL адресът трябва да съдържа името на видеофайла. Например http://www.contoso.com/VideoThumbnail.jpg










