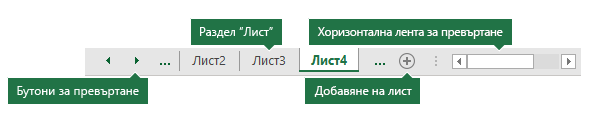Като щракнете върху разделите на листовете в долната част на прозореца на Excel, можете бързо да изберете един или повече листове. За да въвеждате или редактирате данни в няколко работни листа едновременно, можете да групирате работни листове, като изберете няколко листа. Можете също да форматирате или отпечатате селекция от листове едновременно.
|
За да изберете |
Направете следното |
|---|---|
|
Единствен лист |
Щракнете върху раздела за листа, който искате да редактирате. Активният лист ще бъде различен цвят от другите листове. В този случай Лист4 е избран.
Ако не виждате желания раздел, щракнете върху бутоните за превъртане, за да намерите раздела. Можете да добавите лист, като натиснете бутона Добавяне на лист отдясно на разделите на листа. |
|
Два или повече съседни листа |
Щракнете върху раздела за първия лист, след което задръжте натиснат клавиша SHIFT , докато щраквате върху раздела за последния лист, който искате да изберете. Чрез клавиатурата: Първо, натиснете F6 , за да активирате разделите на листовете. След това използвайте клавишите със стрелка наляво или надясно, за да изберете желания лист, след което можете да използвате Ctrl+интервал , за да изберете този лист. Повторете стъпките със стрелката и Ctrl+интервал, за да изберете допълнителни листове. |
|
Два или повече несъседни листа |
Щракнете върху раздела за първия лист и след това задръжте натиснат клавиша CTRL , докато щраквате върху разделите на другите листове, които искате да изберете. Чрез клавиатурата: Първо, натиснете F6 , за да активирате разделите на листовете. След това използвайте клавишите със стрелка наляво или надясно, за да изберете желания лист, след което можете да използвате Ctrl+интервал , за да изберете този лист. Повторете стъпките със стрелката и Ctrl+интервал, за да изберете допълнителни листове. |
|
Всички листове в работна книга |
Щракнете с десния бутон върху раздел на лист и след това щракнете върху опцията Избери всички листове . |
СЪВЕТ: След като изберете няколко листа, в заглавната лента на работния лист се показва [Група ]. За да отмените избора на множество работни листове, щракнете върху някой неизбран работен лист. Ако няма видим неизбран работен лист, щракнете с десния бутон върху раздела на избран работен лист и след това щракнете върху Разгрупирай листовете в контекстното меню.
БЕЛЕЖКИ:
-
Данните, които въвеждате или редактирате в активния работен лист, ще се показват във всички избрани листове. Тези промени може да заместят данните в активния лист и – може би неволно – в други избрани листове.
-
Данните, които копирате или изрязвате в групирани листове, не могат да се поставят в друг лист, защото размерът на областта за копиране включва всички слоеве на избраните листове (който е различен от областта за поставяне в един лист). Важно е да се уверите, че само един лист е избран, преди да копирате или преместите данни в друг работен лист.
-
Когато запишете работна книга, която съдържа групирани листове, и след това затворите работната книга, избраните от вас листове остават групирани, когато отворите отново тази работна книга.
В Excel за уеб не можете да избирате повече от един лист наведнъж, но е лесно да намерите желания лист.
-
Изберете менюто Всички листове , след което изберете лист от менюто, за да го отворите.
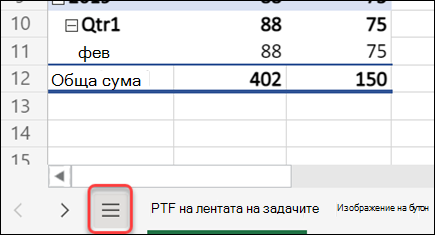
-
От листовете, изброени отдолу, изберете име на лист, за да го отворите. Използвайте стрелките до менюто Всички листове, за да превъртате напред и назад през листовете, за да прегледате тези, които в момента не са видими.
Имате нужда от още помощ?
Винаги можете да попитате експерт в техническата общност на Excel или да получите поддръжка в Общността за отговори от.