
Можете да преглеждате файла на PowerPoint по различни начини в зависимост от конкретната задача. Някои изгледи са подходящи за създаване на презентацията ви, а други са най-подходящи за нейното представяне.
Можете да намерите различните опции за изглед на PowerPoint в раздела Изглед , както е показано по-долу.
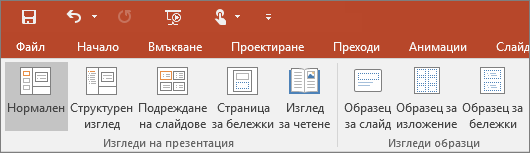
Можете също да намерите най-често използваните изгледи в лентата на задачите в долната дясна част на прозореца на слайда, както е показано по-долу.

Забележка: За да промените изгледа по подразбиране в PowerPoint, вижте Промяна на изгледа по подразбиране.
Изгледи за създаване на вашата презентация
Вградена презентация на PowerPoint за изложение на цветя
Можете да стигнете до изглед Нормален от лентата за задачи 
"Нормален " изглед е режимът на редактиране, където ще работите най-често, за да създавате своите слайдове. По-долу изгледът Нормален показва миниатюри на слайдове вляво, голям прозорец, показващ текущия слайд, както и секция под текущия слайд, където можете да въведете своите бележки за този слайд.
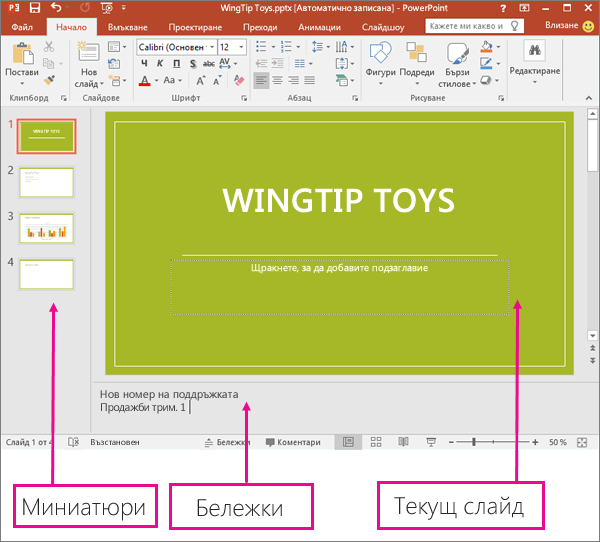
Изглед на подреждане на слайдове
Можете да стигнете до изглед Подреждане на слайдове от лентата за задачи 
Изглед Подреждане на слайдове (по-долу) показва всички слайдове в презентацията като хоризонтално подредени миниатюри на слайдовете. Изгледът на слайдшоу е полезен, ако трябва да реорганизирате слайдовете си – можете просто да щракнете и плъзнете слайдовете в ново местоположение или да добавите раздели, за да организирате слайдовете си в смислени групи.
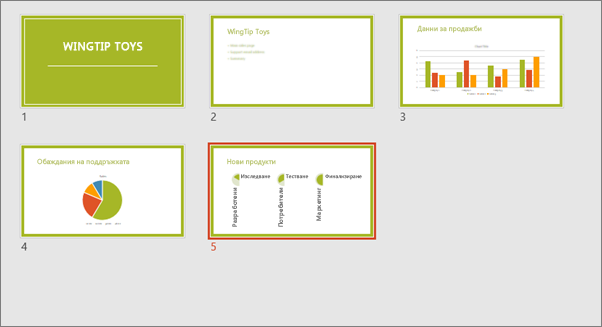
За повече информация относно разделите вижте Организиране на слайдове на PowerPoint в раздели.
Изглед на страница за бележки
Можете да покажете или скриете своите бележки на докладчика с бутона Бележки , 
Прозорецът Бележки се намира под прозореца на слайда. Можете да отпечатате вашите бележки или да включите бележките в презентация, която можете да изпратите на аудиторията, или просто да ги използвате като обозначения за себе си, докато представяте.
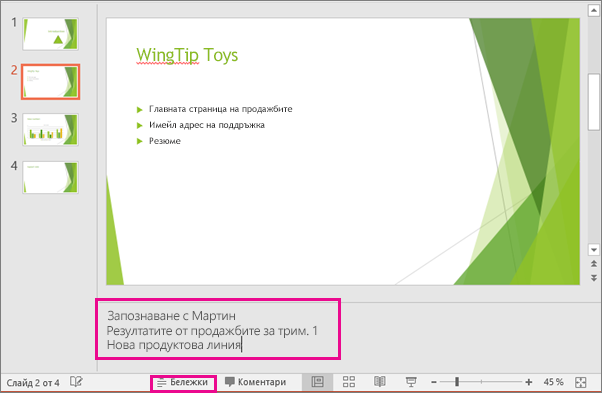
За още информация относно бележките вж. Добавяне на бележки на представящия към вашите слайдове.
Изглед "Структура"
Можете да стигнете до изглед Структура от раздел Изглед на лентата. (В PowerPoint 2013 и по-нови версии вече не можете да стигнете до изглед Структура от нормален изглед. Трябва да стигнете до него от раздела Изглед .)
Използвайте изгледа Структура, за да създадете структура или сториборд за презентацията. Тя показва само текста във вашите слайдове, но не и картини или други графични елементи.
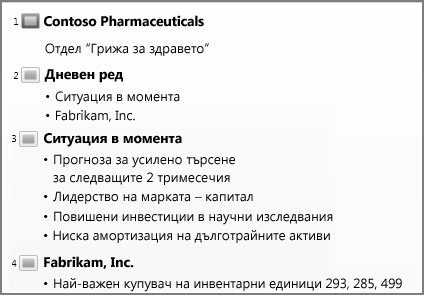
Изгледи на образци
За да стигнете до изглед на образци, в раздела Изглед, в групата Изгледи образци изберете желания изглед на образци.
Изгледите образец включват Слайд, Изложение и Бележки. Основното предимство на работата в изглед на образец е, че можете да правите общовалидни промени във всеки слайд, страница с бележки или изложение, свързани с вашата презентация.
За още информация относно работата с образци вж.:
Изгледи за представяне и преглед на вашата презентация
Изглед на слайдшоу
Можете да стигнете до изгледа Слайдшоу от лентата на задачите 
Използвайте изгледа на слайдшоу, за да представите презентацията на своята аудитория. Изгледът на слайдшоу заема целия екран на компютъра, точно както действителната презентация ще изглежда на голям екран, когато вашата аудитория я види.
Изглед на представящия
За да стигнете до изгледа Представящ , в изгледа Слайдшоу , в долния ляв ъгъл на екрана щракнете върху 
Използвайте изгледа Представящ, за да гледате бележките си, докато изнасяте вашата презентация. В изгледа Представящ аудиторията ви не може да вижда вашите бележки.
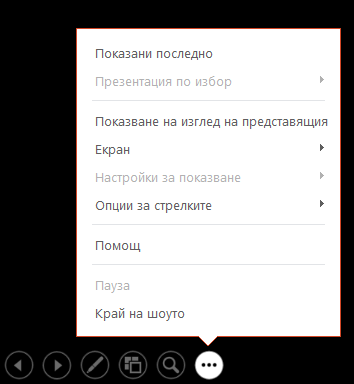
За повече информация за използването на изгледа на представящия вж. Преглеждане на бележките на представящия при изнасяне на слайдшоу.
Изглед за четене
Можете да стигнете до изглед Четене от лентата на задачите 
Повечето хора, преглеждащи PowerPoint презентация без представящ, ще искат да използват изгледа за четене. Той показва презентацията на цял екран, подобно на изгледа "Слайдшоу", и включва няколко прости контроли, улесняващи бързото преминаване през слайдовете.
Изгледите в PowerPoint, които можете да използвате за редактиране, отпечатване и изнасяне на вашата презентация, са следните:
-
Вградена презентация на PowerPoint за изложение на цветя
-
Изглед на подреждане на слайдове
-
Изглед на страница за бележки
-
Структурен изглед (наличен в PowerPoint 2016 for Mac и по-нови версии)
-
Изглед на слайдшоу
-
Изглед на представящия
-
Изгледи образец: Слайд, изложение и бележки
Можете да превключвате между PowerPoint изгледи на две места:
Използване на менюто "Изглед " за превключване между който и да е изглед
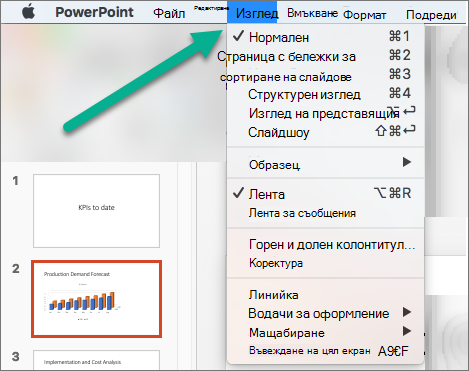
Достъп до трите основни изгледа (Нормален, Подреждане на слайдове или Слайдшоу) в долната лента на прозореца на PowerPoint
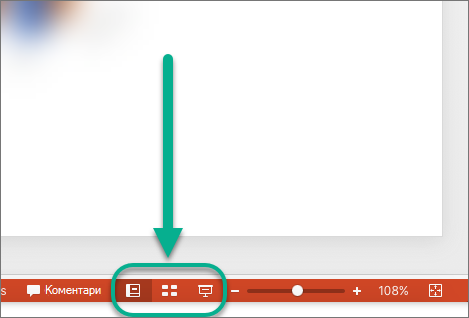
Изгледи за създаване или редактиране на вашата презентация
Няколко изгледа в PowerPoint могат да ви помогнат да създадете професионална презентация.
-
Вградена презентация на PowerPoint за изложение на цветя Нормалният изглед е основният изглед за редактиране, където пишете и проектирате своите презентации. Изгледът "Нормален" има три работни области:
-
Екран с миниатюри
-
Екран "Слайдове"
-
Прозорец за бележки
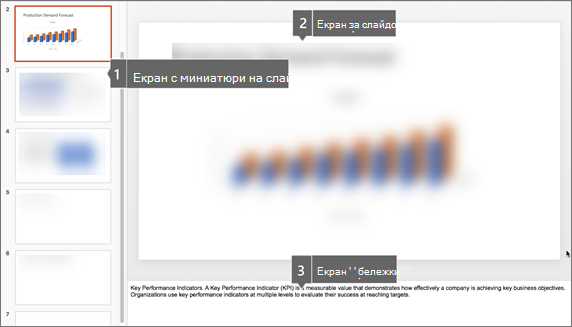
-
-
Изглед на подреждане на слайдове Изгледът Подреждане на слайдове ви дава изглед на слайдовете във формуляр с миниатюри. Този изглед ви улеснява да сортирате и организирате последователността от слайдове, докато създавате презентацията, а след това и докато подготвяте презентацията за печат. Можете също да добавяте секции в изгледа Подреждане на слайдове и да сортирате слайдове в различни категории или раздели.
-
Изглед на страница за бележки Екранът Бележки се намира под екрана Слайд. Можете да въведете бележки, които се прилагат към текущия слайд. По-късно можете да отпечатате бележките си и да правите справка в тях, когато изнасяте презентацията си. Можете също да отпечатате бележки, които да дадете на аудиторията си, или да включите бележките в презентация, която изпращате на аудиторията или публикувате в уеб страница.
-
Структурен изглед (въведен в PowerPoint 2016 for Mac ) Структурният изглед показва вашата презентация като структура, съставена от заглавията и основния текст от всеки слайд. Всяко заглавие се появява от лявата страна на екрана, който съдържа Структурен изглед, заедно с икона на слайд и номер на слайд. Работата в структурен изглед е особено удобна, ако искате да направите глобални редакции, да получите общ преглед на презентацията, да промените последователността от водещи символи или слайдове или да приложите промени във форматирането.
-
Изгледи на образци Изгледите образец включват изглед Слайд, Изложение и Бележки. Това са основните слайдове, които съхраняват информация за презентацията, включително фон, цветове на тема, шрифтове на тема, ефекти на тема, размери на контейнери и позиции. Основната полза от работата в изглед на образец е, че в образеца на слайд, образеца за бележки или образеца за изложение можете да правите общовалидни промени в стила на всеки слайд, страница с бележки или изложение, свързани с вашата презентация. За повече информация относно работата с образци вижте Промяна на образец на слайд.
Изгледи за изнасяне на вашата презентация
-
Изглед на слайдшоу Използвайте изгледа на слайдшоу, за да представите презентацията на своята аудитория. В този изглед слайдовете ви заемат пълния екран на компютъра.
-
Изглед на представящия Изгледът на представящия ви помага да управлявате слайдовете си, докато представяте, като проследява колко време е изминало, кой слайд е следващ и показва бележките, които само вие можете да виждате (като същевременно ви позволява да водите бележки от събранието, докато представяте).
Изгледи за подготовка и отпечатване на вашата презентация
За да ви помогне да запишете хартия и ръкопис, ще трябва да подготвите заданието за печат, преди да отпечатате. PowerPoint предоставя изгледи и настройки, за да ви помогне да зададете това, което искате да отпечатате (слайдове, изложения или страници с бележки) и как искате тези задания да се отпечатат (цветно, с нива на сивото, черно-бяло, с рамки и др.).
-
Изглед на подреждане на слайдове Изгледът Подреждане на слайдове ви дава изглед на слайдовете във формуляр с миниатюри. Този изглед ви улеснява да сортирате и организирате последователността от слайдове, докато се подготвяте да отпечатате слайдовете си.
-
Визуализация на печата Визуализацията на печата ви позволява да зададете настройките за това, което искате да отпечатате – изложения, страници с бележки и структура или слайдове.
Вж. също
Организиране на слайдовете в раздели
Отпечатване на слайдове и изложения
Започнете презентацията и вижте бележките си в изглед на представящия
В PowerPoint за уеб, когато файлът е съхранен в OneDrive, изгледът по подразбиране е Изглед за четене. Когато файлът се съхранява в OneDrive за работата или учебното заведение или SharePoint в Microsoft 365, изгледът по подразбиране е изглед за редактиране.
Преглед за създаване на вашата презентация
Изглед за редактиране
Можете да стигнете до Изглед за редактиране от раздела Изглед или от лентата на задачите в долната част на прозореца на слайда.
Изгледът за редактиране е режимът на редактиране, в който ще работите най-често, за да създавате своите слайдове. По-долу изгледът за редактиране показва миниатюрите на слайдовете отляво, голям прозорец, показващ текущия слайд, и екрана Бележки под текущия слайд, където можете да въведете бележки на докладчика за този слайд.
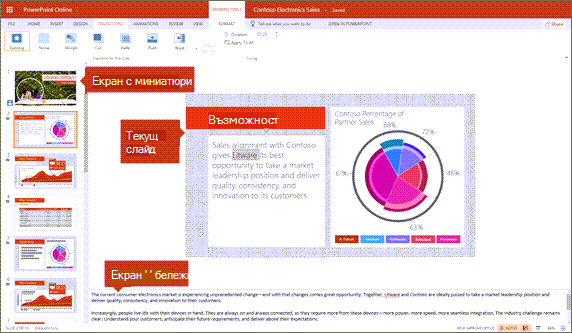
Изглед на подреждане на слайдове
Подреждането на слайдове ви позволява да виждате слайдовете си на екрана в мрежа, която ви улеснява да ги реорганизирате или да ги организирате в раздели, просто като ги плъзгате и пускате там, където искате.
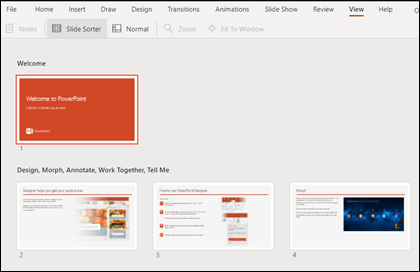
За да добавите секция, щракнете с десния бутон върху първия слайд на новата секция и изберете Добавяне на раздел. Вижте Организиране на слайдовете на PowerPoint в раздели за повече информация.
За достъп до изглед Подреждане на слайдове щракнете върху бутона Подреждане на слайдове, 
Изгледи за изнасяне или преглеждане на презентация
Изглед на слайдшоу
Можете да стигнете до изгледа Слайдшоу от лентата на задачите 
Използвайте изгледа на слайдшоу, за да представите презентацията на своята аудитория. Изгледът "Слайдшоу" заема целия екран на компютъра, точно както изглежда презентацията ви на голям екран, когато аудиторията ви я види.
Изглед за четене
Забележка: Изгледът за четене не е наличен за PowerPoint за уеб файлове, съхранени в OneDrive за работата или учебното заведение /SharePoint в Microsoft 365.
Можете да стигнете до Изглед за четене от раздела Изглед или от лентата на задачите 
Повечето хора, преглеждащи PowerPoint презентация без представящ, ще искат да използват изгледа за четене. Той показва презентацията на цял екран, подобно на изгледа "Слайдшоу", и включва няколко прости контроли, улесняващи бързото преминаване през слайдовете. Можете също да преглеждате бележките на докладчика в Изглед за четене.










