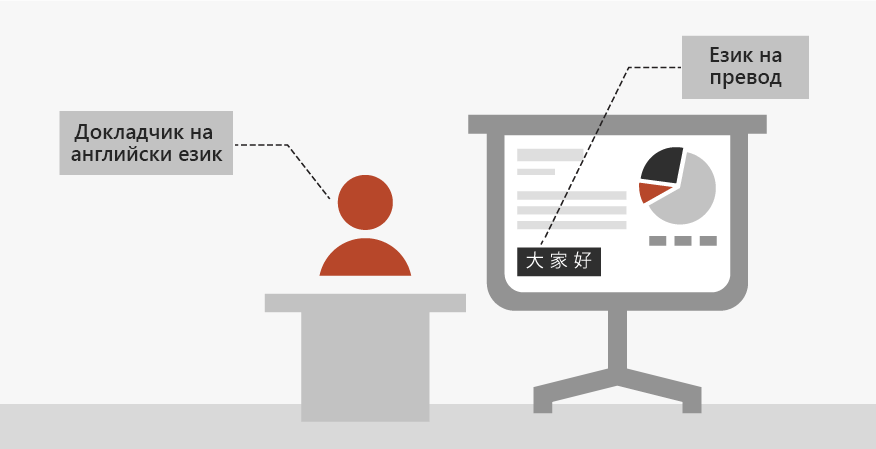Изнасяне на презентация в PowerPoint
Започнете презентация
-
В раздела Слайдшоу изберете От началото. Сега, ако работите с PowerPoint на един монитор и искате да покажете изглед на представящия, в изгледа Слайдшоу на лентата за управление долу вляво изберете трите точки и след това Показване на изглед на представящия.
-
За да преминете към предишния или следващия слайд, изберете Назад или Напред.
-
За да видите всички слайдове в презентацията, изберете Изглед на всички слайдове.
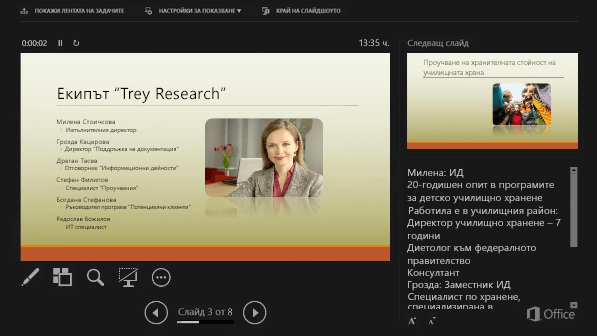
Бележки
По време на презентацията бележките на докладчика се показват на вашия монитор, но не се виждат от аудиторията.
-
Екранът "Бележки" е поле, което се появява под всеки слайд. Докоснете го, за да добавите бележки.
-
Ако не виждате екрана Бележки или той е напълно намален, щракнете върху Бележки в лентата на задачите в долната част на прозореца на PowerPoint
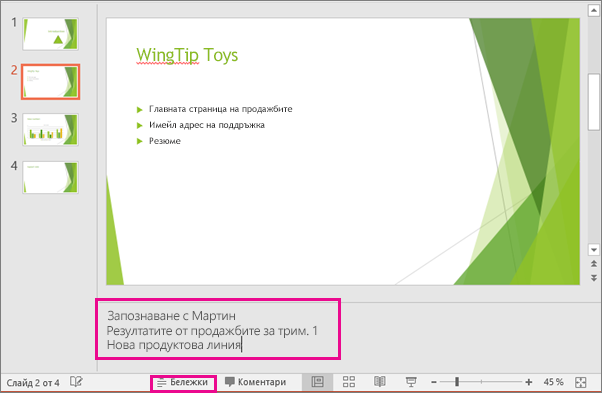
Субтитри
Можете да изберете на кой език текстът на надписа/подзаглавието трябва да се показва на аудиторията ви. Тази функция изисква Windows 10 и актуална версия на PowerPoint.
-
Изберете Настройки на субтитрите > слайдшоу.
-
Задаване на вашия говорим език.
-
Изберете Език на субтитрите , за да видите кои езици PowerPoint може да показва на екрана като надписи или субтитри, и изберете този, който искате.
-
В менюто Настройки на субтитрите задайте желаната позиция на надписите или субтитрите.
-
Налични са още настройки за облик, като изберете Настройки на субтитрите > Още настройки (Windows).