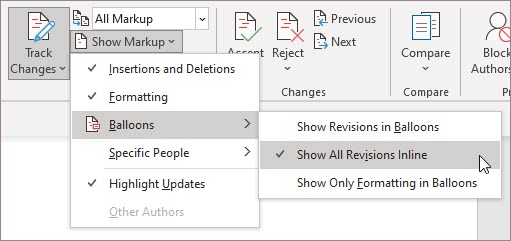Забележка: Тази функция в момента е налична в Word за уеб за всички потребители. В Word за Windows MacOS той се предлага в бета канала и се включва в текущия канал (предварителен преглед) и Производство.
Модерната работа с коментари в Word задава сцената за по-богато сътрудничество от вашия екип и разрешава функции като @mention известия. Модерните коментари подравняват средата за коментари в платформите на Word и други Office приложения, особено Word, Excel и PowerPoint.
Два начина за преглед на коментари
Когато добавите коментар в Word, ще видите, че той се показва в дясното поле възможно най-близо до точката на вмъкване в текста. В този изглед всички активни коментари са видими в контекста. Когато изберете коментар, около него се появява граница и позицията му е по-близо до страницата.
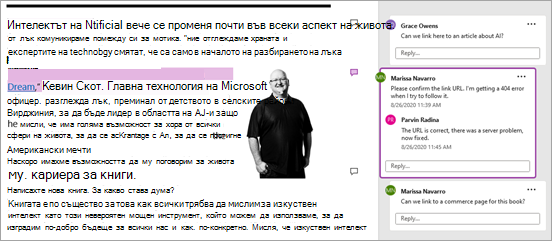
Този контекстен изглед скрива всички разрешени коментари, така че да можете да се съсредоточите върху активните коментари. За да видите всички коментари, включително всички разрешени коментари, отворете екрана Коментари , като щракнете върху Коментари в лентата.
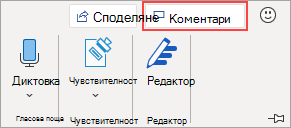
Можете да взаимодействате с коментарите в екрана Коментари по същия начин, както в контекстния изглед. Ако отворите отново разрешен коментар, той ще се вижда отново в контекстния изглед.
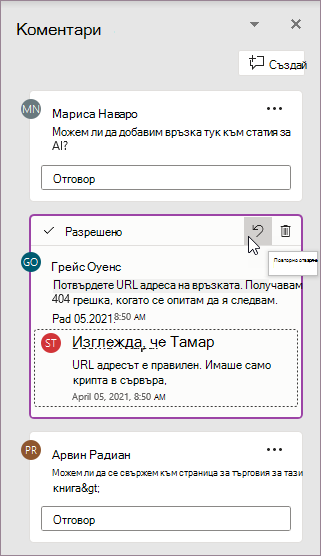
Можете да превключвате между различните изгледи по всяко време, като щракнете върху Коментари в десния ъгъл на лентата.
Публикуване на коментари
Едно от първите неща, които ще забележите за модерните коментари, е, че сега има бутон Публикуване на коментар, който докоснете или щракнете, за да къмитнете коментара.
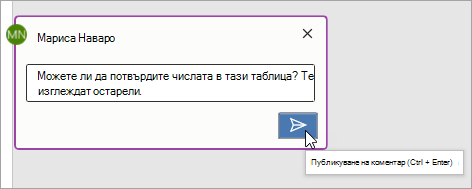
Можете също да натиснете Ctrl + Enter (или Cmd + Enter в MacOS), за да публикувате коментара. Макар да е необходимо да свикне, тази функция ви дава по-добър контрол върху това, което публикувате. В предишното поведение коментарите са извършени, докато въвеждате. Това означаваше, че всички сътрудници в споделен документ могат да видят вашия коментар, преди да завърши. С модерни коментари можете да преглеждате и редактирате коментарите си, преди да ги ангажирате.
Използване на коментари
Добавянето на коментар е просто:
-
Изберете текста, върху който искате да коментирате, или щракнете върху точка на вмъкване в текста и след това направете едно от следните неща, за да направите нов коментар да се появи в дясното поле:
-
В раздела Преглед щракнете върху Нов коментар.
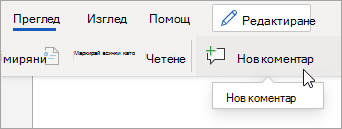
-
В екрана Коментари щракнете върху Нов.
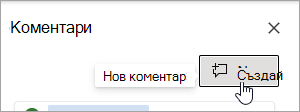
-
Натиснете Ctrl + Alt + M.
-
Щракнете с десния бутон върху произволен текст и изберете Нов коментар в контекстното меню.
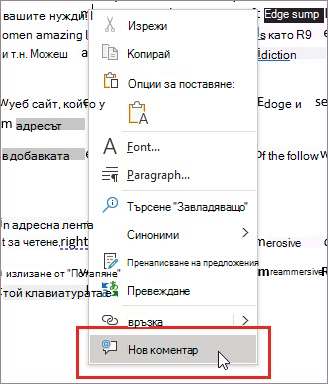
-
-
Изберете бутона Публикуване на коментар или натиснете Ctrl + Enter.
Съвременните коментари продължават да работят, както коментарите са правили преди. Можете да отговаряте на, редактирате, изтривате или отстранявате нишка от коментари от коментара.
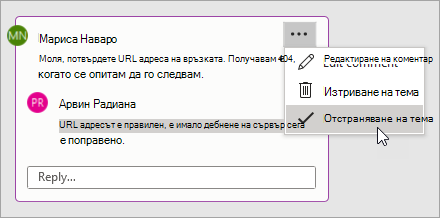
Ако сте корпоративен потребител, който работи в документ, записан в облака, можете да използвате @mention за адресиране на конкретно лице в коментар или отговор.
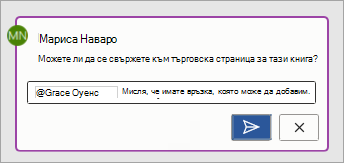
За повече информация относно използването на @mentions вижте статията Използване на @mention коментари, за да маркирате някого за обратна връзка.
Възлагане на задачи
Ако работите в Word за уеб, можете също да използвате коментари и коментари @mention да възложите задача. Просто @mention някой и след това изберете квадратчето за отметка Присвояване на, за да присвоите коментара като задача.
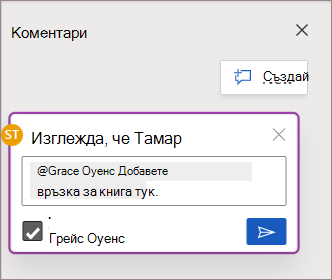
Често задавани въпроси
Да. Други, които използват по-стари версии на Word на всяка платформа, ще могат да виждат коментарите ви.
Можете да щракнете върху прекия път Ctrl + Enter в Windows или Cmd + Enter в MacOS, за да публикувате лесно своя коментар.
Новият модел на публикация се подравнява на начина, по който коментарите работят Office и ви дава уверен контрол върху това, което споделяте. Ако сте @mention някого, Word уведомява този човек.
Съвременните коментари в момента поддържат следното форматиране:
-
Получер, италиатичен и подчертан
-
Цветове на шрифта (все още не са налични в MacOS или Word за уеб)
-
Осветяване (все още не е налично Word за уеб)
-
Зачеркнато
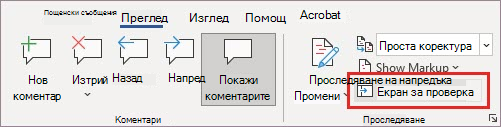
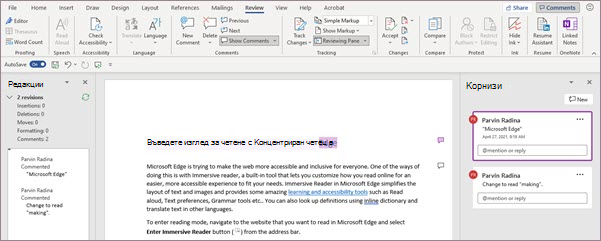
Съвременните карти за коментари обаче в момента не поддържат:
-
Редактиране на цвета на шрифта
-
Показване или редактиране на размера на шрифта
-
Водещи символи и номериране
За да прегледате или добавите неподдържано форматиране в съществуващи коментари, използвайте екрана Преглед .
Ако преглеждането и добавянето на тези опции за форматиране в картите за коментари по подразбиране е от съществено значение за вашия работен поток, уведомете ни, като използваме обратната връзка в приложението, така че да можем да приоритизираме бъдещи подобрения на модерните коментари.
Сега можете да преглеждате съществуващи изображения и да добавяте нови изображения в модерни коментари Windows.
Ако трябва да преглеждате или добавяте други обекти, като таблици, уравнения, фигури, подписи, ръкописни коментари, специални знаци (например знаци за дата) или раздели за позиции, отворете екрана Преглед .
Обърнете внимание, че ако изберете коментар с липсващо съдържание, екранът Преглед се отваря автоматично. Word също така ще ви уведоми кои коментари може да имат съдържание, което все още не се показва в съвременните коментари чрез съобщение за липсващо съдържание.
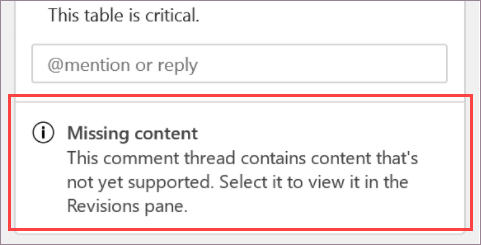
Ако преглеждането и добавянето на тези други типове съдържание в картите за коментари по подразбиране е от съществено значение за вашия работен поток, уведомете ни с помощта на обратната връзка в приложението, така че да можем да приоритизираме бъдещи подобрения на модерните коментари.
Съвременните коментари в Windows поддържат повечето функции за автокоригиране, но има някои възможности, които все още не се поддържат напълно. Те включват автоформатура и математически автокоригиране. Освен това съвременните коментари в момента не спазват настройките за автокоригиране, които са забранени (неотметнато).
Ако функциите за автоформатиране или математически автокоригиране са от съществено значение за вашия работен поток, уведомете ни с помощта на обратната връзка в приложението, така че да можем да приоритизираме бъдещи подобрения на модерните коментари.
Автотекстът и бързите части в момента не се поддържат в модерни коментари. Ако автотекстът и бързите части са от съществено значение за вашия работен поток, уведомете ни с помощта на обратната връзка в приложението, така че да можем да приоритизираме бъдещи подобрения на модерните коментари.
Съвременните коментари проверява правописа, но в момента не поддържат други разширени инструменти за проверка, като например предложения за граматика. Обмисляме тази функция за бъдеща актуализация.
С модерните коментари направихме закотвянето на коментара към съдържанието по-лесно за разбиране и вече не използваме пунктираните линии, с които сте запознати от класическите коментари. Контекстуален изглед по подразбиране скрива разрешените коментари, така че да можете да се съсредоточите върху активните коментари. Ако искате да видите всички коментари, отворете екрана Коментари .
Направете следното, за да следите връзката между картите с коментари и местата в документа, с който са свързани:
-
Изберете Всички корективи в раздела Преглед, за да покажете осветяване на котва върху платното по подразбиране.
-
Задръжте курсора на мишката върху осветяването на котвата в документа, за да видите добавено акцентиране върху съответната карта за коментар. По подобен начин можете да задръжте курсора на мишката върху или да изберете картата за коментар, за да видите добавеното акцентиране върху съответния акцент върху котвата.
-
Задръжте курсора върху осветяването на котвата за по-дълго време, за да видите визуализация на коментара над курсора.
-
Щракнете с десния бутон върху осветяване на котва на документ и след това изберете Отиди на похвала или щракнете върху Alt + F12, когато точката на вмъкване е осветяването на котвата.
Когато четете коментар, вашият коментар не може да бъде видян от други хора. След като публикувате, другите ще могат да видят вашия коментар. Съвременните коментари в момента поддържат чернова само по един коментар. Ако съставянето на повече от един коментар е важно за вас, уведомете ни с помощта на обратната връзка в приложението, така че да можем да приоритизираме бъдещи подобрения на модерните коментари.
Когато четете коментар, другите текстови полета за коментар ще показват съобщението В ход е друг коментар. Можете да щракнете върху това съобщение, за да се върнете към активната чернова.
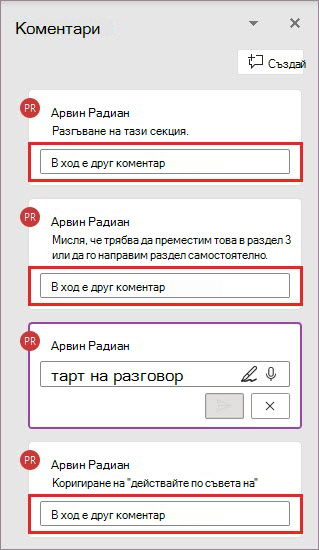
В отговор на обратната връзка и исканията на клиентите направихме по-лесно редактирането на коментарите на други хора в модерни коментари. Ако трябва, все още можете да редактирате коментарите на други хора в екрана Преглед .
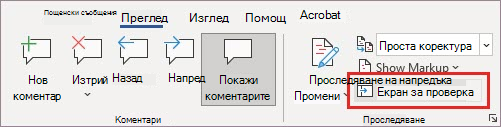
За да изключите съвременните коментари в Windows и MacOS, отидете на Файл > Опции > Общи, след което изчистете квадратчето за отметка до Разрешаване на модерни коментари. Това ви позволява временно да върнете работата с коментари към наследения модел на коментари, тъй като новата работа продължава да се подобрява и развива. Тази настройка е временна и ще бъде премахната в бъдеще.
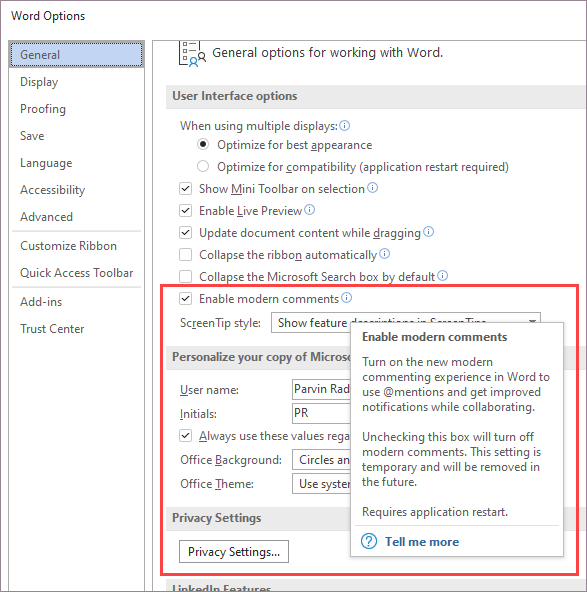
Опитайте да прегледате цялата коректия в линия, така че да не се показва в полето. Отидете на Преглед> проследяване > Показване на > балони и изберете Показване на всички редакции вградени. Уведомете ни как работи това за вас. Продължаваме да проучваме най-добрите опции за използване на коментари и проследени промени заедно.