Забележка: Бихме искали да ви осигурим най-новото помощно съдържание възможно най-бързо на вашия собствен език. Тази страница е преведена чрез автоматизация и може да съдържа граматически грешки и несъответствия. Нашата цел е това съдържание да ви бъде полезно. Можете ли да ни кажете дали информацията е била полезна за вас, в дъното на тази страница? Ето статията на английски за бърза справка.
В Duet Enterprise за Microsoft SharePoint и SAP Server 2.0 можете да персонализирате настройките на отчета, които системата на SAP използва, за да стартирате отчета. Например може да искате да изпълните отчет за приходите и разходите за една публикуване точка, вместо стандартната финансовата година на съществуващ публикуван отчет, или може да искате да имате отчет доставено в Excel вместо HTML.
Можете да промените заглавието на отчета и изберете изходен формат (Excel. PDF или HTML) на отчета. В зависимост от дизайна на отделни отчета, може да също да успеете да промените отчет параметри и на график за отчета. Освен това можете да запишете вашите промени като нов шаблон за отчет, така че да е налична в бъдеще.
Забележка: Само дефинирани от администратора или по-рано персонализирани отчети може да се персонализира допълнително. Не може да се персонализира споделени отчети. Ако не може да се персонализира отчет, командата Редактиране на свойства е недостъпна (сив) в лентата с инструменти и скрито в контекстното меню на елемента.
В тази статия
Преглед и промяна на настройките за отчет
На страницата Настройки на отчета изброява шаблони за отчети, че можете да изпълните по желание и персонализирате настройките на отчета, които системата на SAP използва, за да стартирате отчета.
За да прегледате и промените настройките на отчета:
-
Достигнете до страницата за Настройки за отчет .
-
Посочете отчета, чиито настройки, които искате да промените и след това щракнете върху Отвори менюто (…) , за да отворите контекстното меню.
-
От контекстното меню щракнете върху Редактиране на свойства , за да покажете диалоговия прозорец Свойства.
-
В диалоговия прозорец свойства направете промените, които искате да направите.
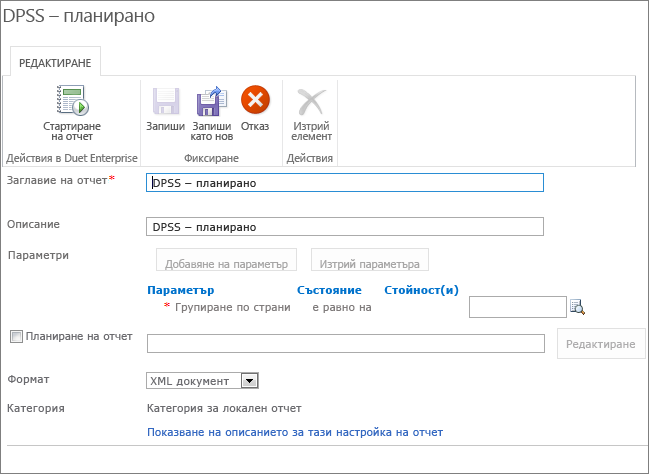
-
(По желание) Ако искате да изпълните отчета с променени настройки, щракнете върху Стартиране на отчет.
-
(По желание) За да запишете вашите промени като нов шаблон за отчет, щракнете върху Sзапис като нова.
Промяна на параметрите на отчет
Параметри на отчет може да се използва за филтриране на резултатите от отчета. Например може да искате да стартирате отчет за само вашите продажби регион.
За промяна на параметрите на отчета
-
Достигнете до страницата за Настройки за отчет .
-
Посочете отчета, чиито настройки искате да промените и след това щракнете върху Отвори менюто (…) за да отворите контекстното меню.
-
От контекстното меню щракнете върху Редактиране на свойства за показване на свойствата на страницата.
-
Щракнете върху Добавяне на параметър , за да добавите ред към групата параметри .
-
В списъка параметри щракнете върху параметъра, който искате да филтрирате.
-
В полето стойности на текст въведете стойност на филтъра.
Забележка: Можете да щракнете върху помощ за този параметър, свързани с търсене , за да видите стойността.
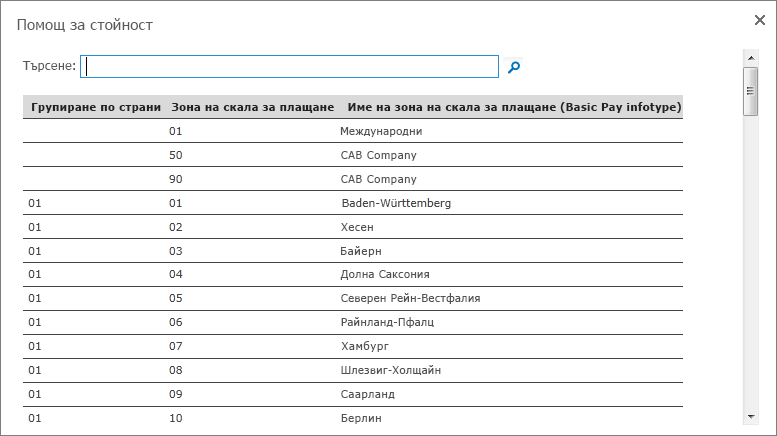
-
(По желание) Повторете стъпки 4-6, за да добавите повече параметри.
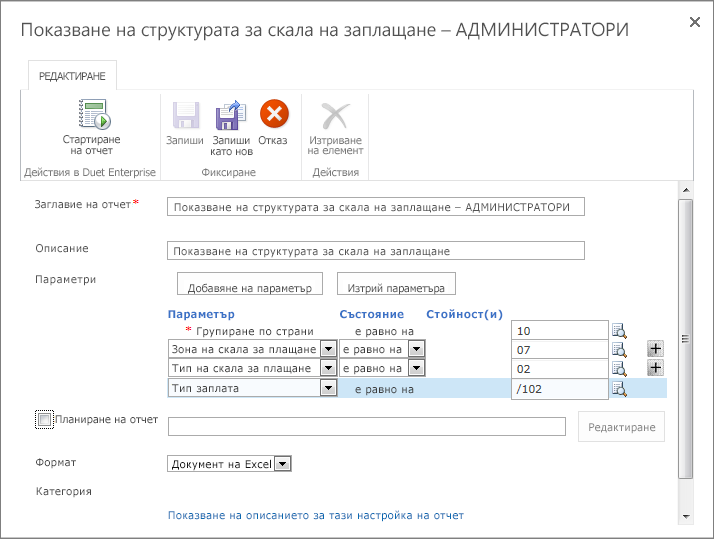
-
(По желание) Ако искате да изпълните отчета с променени настройки, щракнете върху Стартиране на отчет.
-
(По желание) За да запишете вашите промени като нов шаблон за отчет, щракнете върху Запиши като нов.
Промяна на формата на отчет
Можете да използвате настройките на отчета за да зададете изходен формат (Excel. PDF или HTML) на отчет.
-
Достигнете до страницата за Настройки за отчет .
-
Посочете към отчета, който искате да планират и след това щракнете върху Отвори менюто (…) , за да отворите контекстното меню.
-
От контекстното меню щракнете върху Редактиране на свойства , за да отворите страницата за свойства на отчета.
-
Щракнете върху списъка формат и изберете изходен формат, който искате.
Задаване на график на отчет
Ако отчет е конфигуриран да разрешава планиране, можете да укажете редовни, периодични график за изпълнение на отчет. Например, може да искате да получавате определени отчет всяка седмица, или на първия ден на всеки месец. Когато зададете редовен график, отчета се изпълнява автоматично по време от вас условия. Можете също да конфигурирате настройки, за да получите известие, когато се променят данните за определени отчет.
За да зададете график на отчет:
-
Достигнете до страницата за Настройки за отчет .
-
Посочете към отчета, който искате да планират и след това щракнете върху Отвори менюто (…) , за да отворите контекстното меню.
-
От контекстното меню щракнете върху Редактиране на свойства , за да отворите страницата за свойства на отчета.
-
Отметнете квадратчето до Планиране на отчети след това щракнете върху Редактиране , за да отворите диалоговия прозорец Управление на графици .
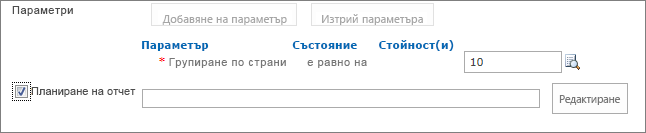
Забележка: Планиране на отчет на квадратчето за отметка е достъпна, Ако отчетът не е конфигуриран в SAP система, за да разрешите планирането.
-
В раздела тип Проверете радио бутона за типа на график, който искате да зададете (предварително дефинирани честотаили Когато данните се промени в системата на SAP).
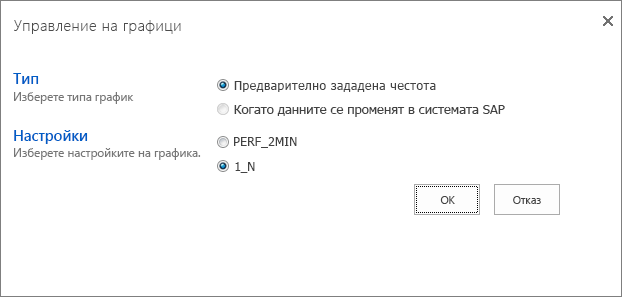
-
В раздела Настройки Проверете радио бутона за настройка, подходящи за вашия отчет.
-
Щракнете върху OK , за да изберете график за информацията, която сте задали свойствата на страницата и Затворете диалоговия прозорец.
Запиши настройките на отчета
След като промените настройките на отчета за шаблон за отчет, можете да запишете промените.
За да запишете вашите промени като нов шаблон за отчет, щракнете върху Запиши като нов. Това записва отчета шаблон персонализации. Когато използвате тази опция, можете да промените заглавието на отчета, така че променената отчет настройки са записани поотделно.










