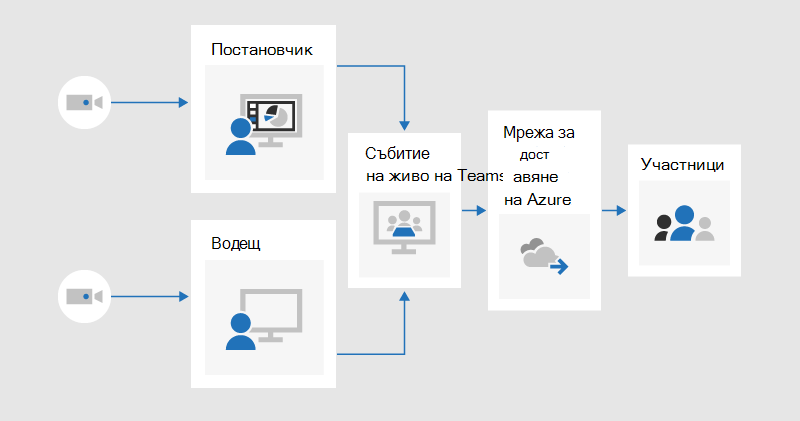Използване на събития на живо на Microsoft Teams за събития от ниво 1
Важно:
-
През септември 2024 г. ще бъдат оттеглени и заменени събития на живо от екипите.Направете първите стъпки в кметството в Teams за подобрена работа с виртуални събития.
-
За да научите повече, вижте Превключване от събития на живо на Microsoft Teams към кметство.
Събития от ниво 1, известни също като високопрофилни събития или кметство, обикновено излъчват съдържание за голяма аудитория, често с високи производствени стойности, като например множество източници на видео и аудио, и специален екип от събития.
Microsoft Teams е ефективен инструмент за тези събития, когато се комбинира с подходящо планиране, репетиция и евентуално допълнителен хардуер или софтуер.
Ако сте използвали Събрание на Skype излъчване
Може да сте изпълнявали събития от ниво 1 в миналото с Събрание на Skype Излъчване. Ако случаят е такъв, може да е полезно да обмислите какво е променено при събитията на живо в Teams.
Провеждането на събитие на живо в Teams е подобно на Събрание на Skype Излъчване, но с някои нови възможности:
-
Споделяне на екран
-
Конектор за директен енкодер
-
Излъчване до Teams, Yammer и Microsoft Stream
-
Настройване и производство директно от приложението Teams
Все още не е възможно да добавите запитване или мярка за настроения на аудиторията в събития на живо. Очаквайте скоро подобна функция.
За подробно въведение в събитията на живо в Microsoft 365 прочетете Събития на живо в Microsoft 365 в Yammer, Microsoft Teams и Microsoft Stream (предварителен преглед)..
Основи на поточното предаване на живо
Преди да се потопим в препоръчаните практики, нека прегледаме основните компоненти, включени в поточното предаване на живо, и начина, по който те са свързани със събитията на живо в Teams.
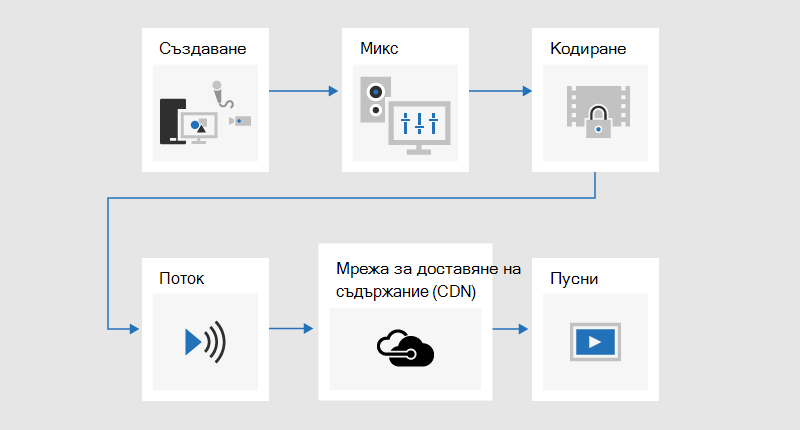
Започвате със съдържание, което искате да споделите с аудиторията си. Това вероятно е комбинация от:
-
Видео на живо
-
Предварително записано видео
-
Споделяне на екран
-
Отдалечени представящи
В зависимост от това какъв (ако има) допълнителен хардуер използвате, Teams може да се използва за предоставяне на възможности за смесване и кодиране; или просто управлявайте излъчването, което се произвежда с помощта на външно приложение или устройство.
След това вашето събитие ще бъде предавано поточно от Microsoft Stream, като се използват мултимедийните услуги на Azure като гръбнак.
След това вашето съдържание ще премине през мрежа за доставяне на съдържание (CDN), Azure в този случай, която може да се интегрира с оптимизация от други разработчици, за да се намали пропускателната способност до големи сайтове.
Накрая, вашето съдържание ще бъде наблюдавано от участниците в Teams.
Продуцирането в Teams спрямо външно приложение или устройство
Можете да използвате Teams, за да създавате и смесвате съдържание. От гледна точка на продуцента събитията на живо, произведени в Teams, изглеждат и работят по подобен начин на стандартно видеосъбрание – с изключение на това, че продуцентът избира кой източник на видео и съдържание да се използва като информационен канал на живо. Събитията за бърз старт могат да позволят на участниците да бъдат анонимни или да изискват те да бъдат удостоверени.
Събитията на живо, произведени чрез външно приложение или устройство, получават един-единствен предварително смесен вход от хардуерен или софтуерен кодер. Не е възможно да се смесват допълнителни източници на съдържание с външно събитие за кодер, но това позволява на производителите да използват всички възможности за смесване в тяхната съществуваща система. Кодерът изпраща съдържанието директно към Teams чрез RTMP потекло, широко поддържан отрасловия стандарт. Събитията, произведени извън Teams, се внасят в Teams чрез Microsoft Steam, което означава, че участниците трябва да бъдат удостоверени и не могат да бъдат анонимни.
За повече информация относно възможностите на двата типа събития прегледайте Планиране на събитие на живо в Teams.
Хибридният подход е да се създаде събитие, произведено в Teams, и да се включи входът от външен кодер като един от източниците на видео. Събитията, произведени в Teams, не могат да използват метода на приемане на RTMP, така че това трябва да бъде постигнато чрез устройство за заснемане с HDMI. Това предлага допълнителна гъвкавост, тъй като това означава, че продуцентът може да използва професионален mixing desk за основния информационен канал за съдържание, но все пак да използва Teams, за да добави отдалечени представящи, които се присъединяват например от стандартна уеб камера. Това означава също, че събитията могат да бъдат анонимни. По този начин се произвежда Microsoft Future Decoded Live през 2018 г.
Използване на камери от студио клас с хардуерно устройство за заснемане или кодер
Въпреки че е възможно да използвате една или повече уеб камери за събития от ниво 1 – точно както бихте го направили за стандартен видеоразговор или събрание – много производители предпочитат да използват професионална камера или вход от миксинг бюро.
Събитието на живо може да използва всеки източник на видео, който се показва като уеб камера с възможност за Teams в Windows, както и всеки източник на звук за Windows.
-
Можете да използвате камери от студио клас или миксинг бюро, което извежда съдържание като HDMI или SDI, ако съдържанието се погълне с помощта на карта за заснемане или ключ за порт. Хардуерните разширителни карти са налични от няколко производители за монтиране в настолния компютър, използван за излъчване. Или има няколко хардуерни ключове, които могат да приемат вход за HDMI или SDI и да се конвертират в USB връзка, която се появява в Windows като стандартна USB уеб камера. Можете да изберете този източник на снемане в настройките на събранието. Ако устройството ви може да се използва в стандартен видеоразговор в Teams, то може да се използва в събитие на живо на Teams.
-
Ако вашият HDMI или SDI поток изпраща аудио заедно с видеото, изберете същия драйвер на уеб камера като източника на микрофона в настройките на събранието.
-
Можете да използвате няколко хардуерни устройства за заснемане, по едно на всеки компютър, използван за излъчване, и да променяте между снимките на камерата, като изберете активното видео за излъчване в Teams (фигура 1).
-
Като алтернатива, ако събитието ви е създадено от производствена компания или специализиран вътрешнофирмеен отдел, то може вече да има HDMI канал от миксинг бюро или друго оборудване, което има снимки от няколко камери и аудио източници, смесени заедно. В този случай един източник в Teams ще бъде достатъчен – или погълнат в събитие, създадено в Teams чрез карта за заснемане или ключ за порт; или директно чрез RTMP в събитие, създадено с помощта на външно приложение или устройство (фигура 2).
Фигура 1 – Продуцирането на събитие на живо с помощта на Teams
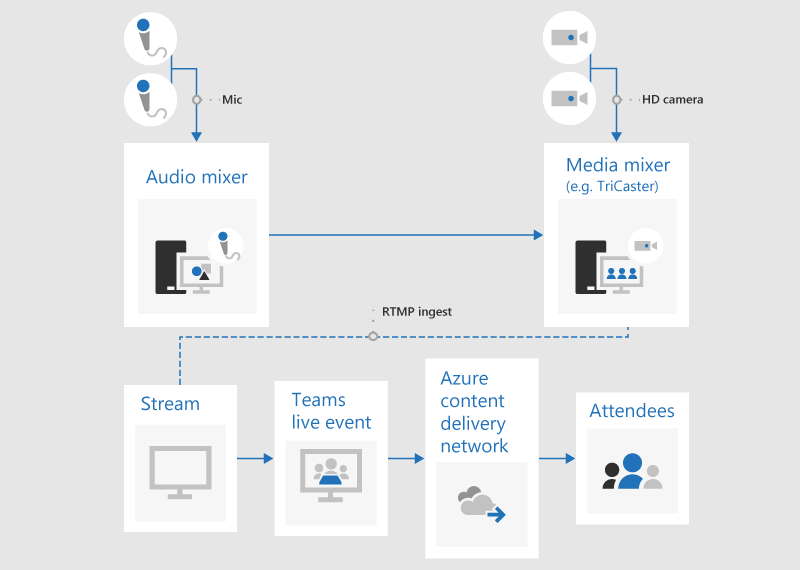
Фигура 2 – Продуциране на събитие на живо с помощта на външни устройства за излъчване
Добавяне на споделяне на екрана и предварително записано видео
Въпреки че е възможно да превключите активния видеоизточник в Teams по време на събитие на живо, с множество източници на видео и аудио може да сметнете за по-лесно използването на бюро за смесване на зрението и погълването на един-единствен предварително смесен информационен канал в събитието. Това също така има предимството да изисква по-малко устройства за заснемане и персонални компютри за презентации.
Добавянето на екранни графики, понякога известни като долни трети, може да даде на аудиторията ви ценна информация за говоренето на човека и често е отличителен знак за висококачествени продукции.
Много миксинг бюра на входно ниво поддържат буквено-ключ (известен по друг начин като хрома-ключ), за да припокрият едно изображение върху друго, като потискат определен цвят. Това може да е полезно за добавяне на надписи и графики.
Единият подход е да добавите своите надписи и графики към набора от слайдове на PowerPoint със син или зелен фон (както се изисква от миксера на зрението) и след това да използвате ефекта на миксер на зрението като алфа, за да насложите тези графики върху източника на камерата. Можете да използвате PowerPoint, за да анимирате графиките си на и извън екрана.
Управление на отдалечени стаи и одитори
Имайте предвид, че участниците ще гледат събитието със закъснение от около 20 до 30 секунди. Това няма да бъде проблем за хората, които гледат поотделно на собствените си устройства, но има последствия, ако предавате поточно излъчването към зала, която включва отдалечени представящи.
Стаите, съдържащи както участници, така и отдалечени представящи, ще трябва да получат информационния канал за събрания в реално време чрез Teams и да не гледат забавеното по време излъчване като участник. Затова трябва да се присъедините към стаите, съдържащи отдалечени представящи като представящи в Teams.
Ако е възможно, добавете отдалечената стая като представящ, а не като продуцент. Това опростява приложението Teams и улеснява увеличаването на излъчваното съдържание за показване на голям екран. Ако скриете лентата на задачите на Windows, можете да увеличите съдържанието, така че почти да запълва екрана – с изключение на заглавната лента на Teams – която не може да бъде премахната. Имайте предвид, че представящите в даден сайт ще виждат всички източници на видео – като обикновено събрание на Teams – а не само избраното видео или съдържание, което се излъчва. Затова трябва да репетирате настройката на отдалечената стая с броя на представящите и източниците, които очаквате да използвате по време на събитието, за да сте сигурни, че ще разберете изгледа, който ще виждат тези представящи.
Представянето на събитие на живо в Teams очертава разликите между продуцентите и представящите и ще ви помогне да планирате коя е подходящата роля за възлагане на всеки член на екипа на събитието.
Репетиция на звука в отдалечената зала внимателно, особено проверка за нежелателно ехо. Ако е възможно, използвайте същото приложение Teams, за да възпроизвеждате аудио в стаята и да записвате аудио от стаята. Това ще позволи на Teams да използва ефективно потискането на шума по подразбиране и ще създаде "чиста комбинация" от аудиото на стаята.
Направете излъчването си устойчива към работа в мрежа или хардуерни неизправности
Прегледайте указанията за най-добри практики относно наличието на няколко устройства и няколко члена на екипа на събитието, които могат да продължат да управляват излъчването, ако дадено устройство или мрежа е неуспешно. Тези допълнителни стъпки могат да бъдат полезни:
-
Ако използвате устройство за заснемане на видео, помислете дали да не използвате сплитер HDMI или SDI, за да дублирате изхода, след което да го погълнете отделно, като използвате две устройства за заснемане на две машини. Това осигурява устойчивост в множество точки.
-
Помислете за използване на различни мрежи на вашите архивни устройства, например високоскоростна мобилна връзка в допълнение към корпоративната кабелна или безжична мрежа.
-
Помислете за използване на функциите за наблюдение в реално време, налични от "Прозрения за Hive" по време на излъчването, за да проверите броя на участниците и нивата на качество на поточното предаване.
-
Не забравяйте, че дори ако някои участници не успеят успешно да гледат излъчването на живо поради проблеми с работата в мрежа в тяхното местоположение, то се записва и може да бъде наблюдавано при поискване, когато е в местоположение с по-добра възможност за свързване.
Последни мисли
За разлика от Събрание на Skype Излъчване – и за разлика от типично събрание на Teams – понастоящем не е възможно да добавите допълнителни представящи към излъчването, след като излъчването започне. Затова се уверете, че всички представящи са добавени, преди да стартирате излъчването. Не забравяйте да включите отдалечени представящи и машини за архивиране, ако ги използвате.
Изкушаващо е да започнете излъчването предварително, за да сте сигурни, че е започнало правилно. Това е съветите, които обикновено даваме, включително в Най-добри практики за продуцирането на събитие на живо на Teams. Но няма начин да "изрежете" излъчване, така че хората, които гледат записа, ще трябва да гледат или да прескочат през мъртвото време. Това е в противоречие с усещането за висококачествено събитие от ниво 1, което обикновено започва и завършва точно навреме. Ако приемем, че са следвани други указания – около подходяща подготовка, репетиция и осигуряване на устойчивост на неуспешно излъчване – трябва да сте уверени в стартирането на излъчването по време, а не по-рано.
Имате нужда от помощ със събитията си ?
С програмата за помощ на събитие на живо (LEAP) на Microsoft 365 можем да ви помогнем да се запознаете по-добре с настройването и изпълнението на събитие, уебинар или голямо събрание и да бъдете на разположение по време на събитието, за да ви помогнем, ако възникнат въпроси или проблеми.
По време на предварителния преглед програмата за помощ е безплатна за клиенти, които използват Teams, Stream или Yammer, за да доставят своите събития. Запишете се сега, за да започнете.