Изпращане на имейл до канал в Microsoft Teams
Ако искате да изпратите имейл до канал в Teams, използвайте имейл адреса на канала. След като имейлът е част от канал, всеки може да отговори на него, за да започне разговор.
Изпращане на имейл до канал
Отидете на името на канала и изберете Още опции 
Забележки:
-
Тази функция трябва да бъде включена от вашия ИТ администратор. Освен това изпращането на имейл до канал не е налично, ако използвате Teams като част от план за Office 365 Government.
-
В случай на прикачени файлове към имейл в края на името на файла се добавя уникален ИД, за да се поддържат заявки за повторен опит за качване на файлове със същото име. Това е замисълът, за да се избегнат неуспешни конфликти на имена. Затова имената на прикачените файлове, когато се преглеждат в библиотеката на SharePoint, не са гарантирани, че съответстват на имената на прикачените файлове в първоначалния имейл. За да видите имейла и първоначалните имена на прикачени файлове, е препоръчително да изберете връзката Преглед на първоначалния имейл в публикацията в канала.
Отговаряне на имейл в канал
Когато отговаряте на имейл съобщение, изпратено до канал, то се третира като отговор на всяка друга публикация в канал. Отговарянето на публикацията в Teams не изпраща имейл отговор до първоначалния подател. Всички коментари или разговори, които имате за имейла в даден канал, не се виждат извън Teams.
Преглед на първоначалния имейл
Понякога имейлите, които се изпращат до канал, са твърде големи, за да се виждат в разговора. За да видите имейл в първоначалния му формат, изберете Преглед на първоначалния имейл под имейла в разговора.
Отстраняване на неизправности при имейл
Ето няколко причини, поради които изпращането на имейл до канал може да е неуспешно:
-
Тази функция не е разрешена от вашия ИТ администратор. Свържете се с вашия администратор за повече информация. Вашият администратор може да конфигурира тази функция с помощта на имейл интеграция под настройките за цялата организация на Teams.
-
Настройките на канала ограничават кой може да изпраща имейли, като например включената настройка за наблюдаване на каналите. Допитайте се до собственик на екипа или модератор на канал, за да видите дали имате разрешение да изпращате имейли до канала.
-
Имейлът съдържа повече от 50 вградени изображения.
-
Имейлът има повече от 20 прикачени файла.
-
В имейла има прикачен файл, който е повече от 10 МБ.
-
Имейлът включва имейл адреса на канала като част от списък за разпространение. Уверете се, че имейл адресът на канала се използва директно.
-
Папката на SharePoint, свързана с канала, е изтрита, преименувана или не е синхронизирана. За да върнете преименувана папка или да синхронизирате папка:
-
Отидете в канала и изберете Файлове > Показване на действия

-
В горния десен ъгъл на екрана изберете Отваряне на екрана с подробни данни

-
Под Дейност намерете първоначалното име на папката и след това преименувайте папката, като използвате първоначалното име.
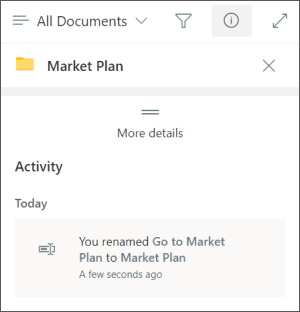
-
За да синхронизирате папка, отидете в раздела Файлове на канала. Изберете Още опции

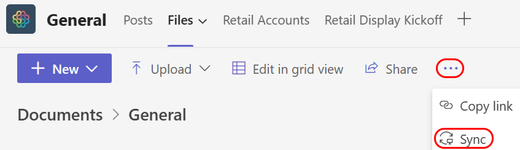
-
-
Защитата от нежелана поща блокира имейла. Консултирайте се с ИТ администратора, за да се уверите, че домейнът, използван в имейл адреса, не е блокиран. Вашият администратор също така трябва да се увери, че другите настройки за управление на Teams позволяват изпращането на имейл до канала.
Забележка: Не се поддържат подправяне на имейли и домейни.
Можете да четете, отговаряте на и преглеждате оригинален имейл в канал на мобилното си устройство. За да получите имейл адреса на даден канал обаче, трябва да отидете в настолното или уеб приложението.










