Във видео или аудио, което сте добавили към слайд на PowerPoint, можете да изрежете нежелано съдържание в началото или края на клипа, или и двете.
Можете да изрязвате само видеоклипове, които сте вмъкнали от своя компютър. Тази функция не е налична за видеоклипове, вмъкнати от интернет.
Изрязване на видеофайл
-
В нормален изглед изберете границата на видеото в слайда.
След като видеото бъде избрано, се показва секцията Инструменти за видео на лентата с инструменти с два раздела: Формат и Възпроизвеждане:
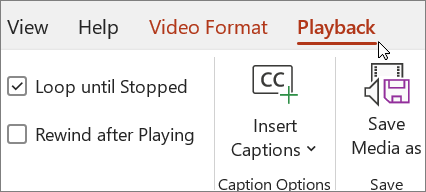
-
На лентата, под Инструменти за видео, в раздела Възпроизвеждане щракнете върху Изрязване на видео.
-
За да определите къде искате да изрежете материал от вашия видеоклип, в диалоговия прозорец Изрязване на видео натиснете бутона Пусни.
-
Когато стигнете точката, където искате да започнете изрязването, натиснете бутона Пауза.
Можете да използвате бутоните Следващ кадър и Предишен кадър, за да направите фина настройка на местоположението за маркер.
-
В диалоговия прозорец Изрязване на видео направете едно или няколко от следните неща:
-
За да изрежете началото на клипа, щракнете върху началната точка (показана отляво на изображението по-долу като зелен маркер). Когато видите двупосочната стрелка, я плъзнете до ново начално положение за видеото.
-
За да изрежете края на клипа, щракнете върху крайната точка (показана отдясно на изображението по-долу като червен маркер). Когато видите двупосочната стрелка, я плъзнете до ново крайно положение за видеото.
В този пример краят на клипа е изрязан, което променя крайния час на 00:04.445.
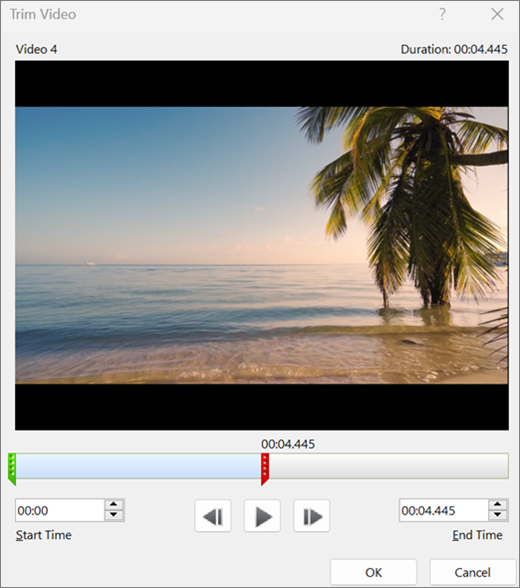
-
Изрязване на музикален клип или звуков клип
-
Изберете аудиоклипа в слайда.
Щом аудиоклипът бъде избран, се появява секцията Инструменти за аудио на лентата с инструменти с два раздела: Формат и Възпроизвеждане:
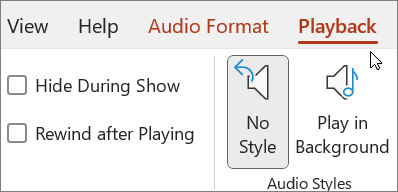
-
Под Инструменти за аудио, в раздела Възпроизвеждане щракнете върху Изрязване на аудио.
-
За да определите къде искате да изрежете вашия аудиоклип, в прозореца Изрязване на аудио щракнете върху бутона Пусни.
-
Когато стигнете точката, където искате да започнете изрязването, щракнете върху бутона Пауза.
Можете да използвате бутоните Следващ кадър и Предишен кадър, за да направите фина настройка на местоположението за маркер.
-
Направете едно или и двете от следните неща:
-
За да изрежете началото на клипа, щракнете върху началната точка (зелен маркер вляво). Когато видите двупосочната стрелка, я плъзнете до новото начално положение за аудиоклипа.
-
За да изрежете края на клипа, щракнете върху началната точка (червен маркер вдясно). Когато видите двупосочната стрелка, я плъзнете до новото крайно положение за аудиоклипа.
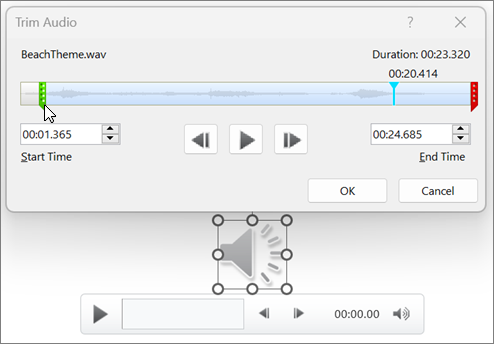
-
Записване на копие на изрязан мултимедиен файл
За да запишете отделно копие на изрязан мултимедиен файл за използване извън PowerPoint, трябва да компресирате мултимедията и след това да използвате командата Запиши мултимедията като :
-
Изберете Файл > Информация.
-
Изберете Компресиране на мултимедия и след това изберете подходящо ниво на компресиране.
Отваря се диалоговият прозорец Компресиране на мултимедия и започва процесът на компресиране.
-
Когато компресирането завърши, изберете мултимедията в слайда, която сте изрязали. Щракнете с десния бутон върху него и изберете Записване на мултимедията като.
-
Въведете име и местоположение за съхранение за файла, след което изберете Запиши.
Мултимедийният файл се записва в папката, която сте избрали.
За повече информация за вмъкването и възпроизвеждането на музика и други звукови клипове вж.:
 |
В macOS тази функция е налична само за Microsoft 365абонати. Ако сте абонат на Microsoft 365, погрижете се да имате най-новата версия на Office. Друга възможност е да използвате друго приложение, като например GarageBand, за да изрежете аудиофайл, преди да го добавите към презентация. |
Изрязване на видеофайл
-
В нормален изглед изберете кадъра от видеото в слайда.
След като видеото бъде избрано, се появяват два допълнителни раздела на лентата с инструменти, наречени Видеоформат и Възпроизвеждане:
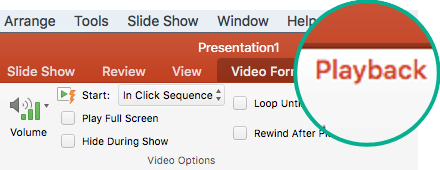
-
Изберете раздела Възпроизвеждане и след това изберете Изрязване на видео.
-
За да определите къде искате да изрежете материал от вашия видеоклип, в диалоговия прозорец Изрязване на видео натиснете бутона Пусни.
-
Когато стигнете точката, където искате да започнете изрязването, натиснете бутона Пауза.
Можете да използвате бутоните Побутване напред


-
В диалоговия прозорец Изрязване на видео направете едно или няколко от следните неща:
-
За да изрежете началото на клипа, щракнете върху началната точка (показана на изображението по-долу като вертикален жълт манипулатор вляво). Плъзнете я надясно до нова начална позиция за видеото.
-
За да изрежете края на клипа, щракнете върху крайната точка (вертикален жълт манипулатор). Плъзнете я наляво, както вече е направено на тази фигура по-долу, към нова крайна позиция за видеото.
На тази фигура краят на клипа е изрязан, което променя продължителността на клипа на 00:02.449.
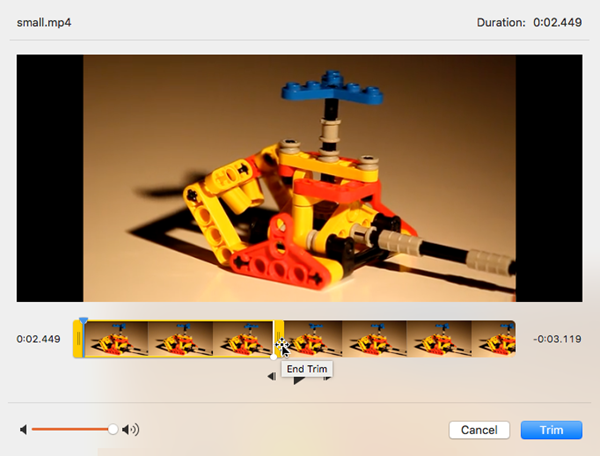
-
За повече информация за вмъкването и възпроизвеждането на видео вижте:
Изрязване на музикален клип или звуков клип
-
Изберете аудиоклипа в слайда.
Щом аудиоклипът бъде избран, се появява секцията Инструменти за аудио на лентата с инструменти с два раздела: Формат и Възпроизвеждане:
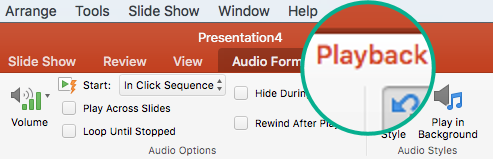
-
Под Инструменти за аудио, в раздела Възпроизвеждане щракнете върху Изрязване на аудио.
-
За да определите къде искате да изрежете вашия аудиоклип, в прозореца Изрязване на аудио щракнете върху бутона Пусни.
-
Когато стигнете точката, където искате да започнете изрязването, щракнете върху бутона Пауза.
Можете да използвате бутоните Побутване напред


-
Направете едното или и двете от следните неща:
-
За да изрежете началото на клипа, щракнете върху началната точка (показана на изображението по-долу като вертикален жълт манипулатор вляво). Плъзнете я надясно до нова начална позиция за видеото.
-
За да изрежете края на клипа, щракнете върху крайната точка (вертикален жълт манипулатор). Плъзнете я наляво, както вече е направено на тази фигура по-долу, към нова крайна позиция за видеото.
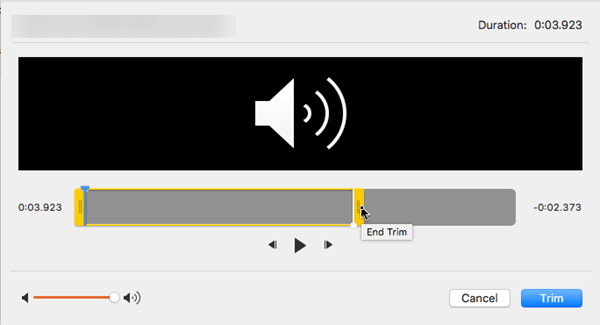
-
За повече информация за вмъкването и възпроизвеждането на музика и други звукови клипове вж.:










