Изтриване и възстановяване на файлове в Microsoft Teams
Използвайте Teams на компютъра или в уеб, за да изтривате файлове. Използвайте SharePoint или OneDrive, за да ги възстановите.
Изтриване на файл от OneDrive
-
Отворете OneDrive

-
Изберете Моите файлове

-
Посочете файла, който искате да изтриете, и изберете Още действия


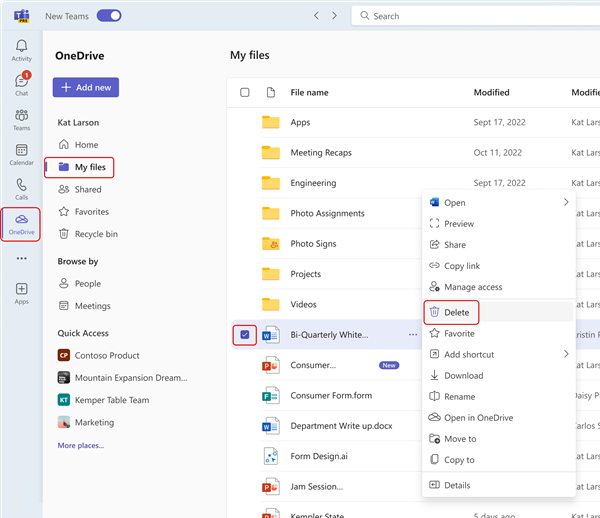
Файлът ще бъде преместен в кошчето.
Възстановяване на файл от OneDrive
-
Отворете OneDrive

-
Изберете Кошче

-
Намерете файла, който искате да възстановите.
-
Щракнете с десния бутон върху файла и изберете Възстановяване.
Файлът ще бъде възстановен до последното местоположение, в което е бил съхранен.
Изтриване на файл от канал
-
Отидете в раздела Файлове в канал.
-
Намерете файла, който искате да изтриете.
-
Посочете файла и изберете Още опции

За да изтриете няколко файла наведнъж, посочете всеки файл и изберете ограбената отметка в лявата колона. След това посочете един от файловете и изберете Още опции
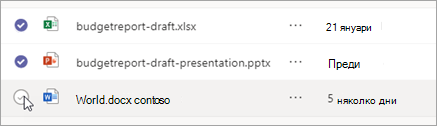
Изтриване на файл от чат
Можете да премахнете файл от чат съобщение, което вече сте изпратили, като редактирате съобщението (вижте Редактиране или изтриване на изпратено съобщение за инструкции).
Възстановяване на изтрит файл на канал
-
Отворете канал и изберете раздела Файлове .
-
Изберете Отвори в SharePoint в горния край на страницата.
-
В SharePoint изберете Превключване на навигационния екран

-
Посочете файловете, които искате да възстановите, и изберете ограбената отметка в лявата колона на реда на файла.
-
Изберете Възстановяване .
Файлът ще бъде възстановен до последното местоположение, в което е бил съхранен.










