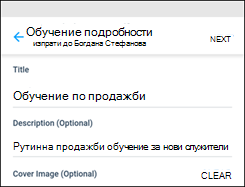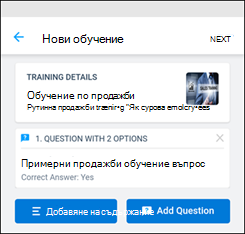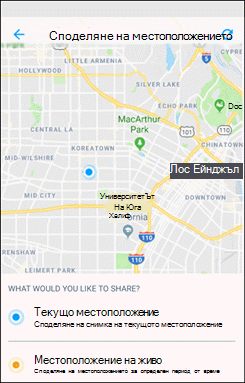В Microsoft Kaizala можете да направите ежедневното управление на работата си по-лесно и по-ефективно с помощта на действия на Kaizala. Използвайте готовите за използване карти с действия, за да създадете проучване или запитване, да подадете сметки и фактури, да създадете задание, да споделите контролни списъци, да планирате събрание и др. Можете също да създадете свои собствени персонализирани карти за действия.

Обявяване
Можете да правите важни съобщения или да споделяте актуализации с всички членове на групата.
-
Отворете групата или чата, от които искате да изпратите действието, и докоснете Прикачен файл

-
Под Действия > докоснете Съобщение.
(Ако действието, което търсите, не е там, докоснете Добавяне на още и след това изберете действието.)
-
Въведете заглавие и описание.
-
За да добавите обогатен текст, изберете Добавяне на снимки и други и след това изберете Снимка, Документ или Аудио.
-
Прегледайте съобщението си.
-
Докоснете Изпрати.
Можете също така да прикачвате снимки и видеоклипове в съобщения. Участниците си взаимодействат с вас, като използват харесвания и коментари.

Участие
Маркирайте присъствието си с местоположение и снимка.
-
Отворете групата или чата, от които искате да изпратите действието, и докоснете Прикачен файл

-
Под Действия > докоснете Присъствие.
(Ако действието, което търсите, не е там, докоснете Добавяне на още и след това изберете действието.)
-
Изберете необходимия контакт и след това изберете Дата и час. Поставете отметка в квадратчето, за да съберете отговор със снимка.
-
Докоснете Изпращане на искане.
-
За да отговорите, изберете контакта и след това изберете Маркиране на присъствие.
-
Продължете, за да разрешите достъп до местоположението на вашето устройство, след което изберете Споделяне на текущото ви местоположение.
-
Докоснете, за да отворите камерата и да направите снимка.
-
Въведете Бележки , ако предпочитате, и след това изберете Напред.
-
Прегледайте отговора си и след това докоснете Подай.
За да проверите участието на всички, докоснете картата, за да видите подробен списък от секцията Всички отговори .

Контролен списък
Създавайте споделени списъци със задачи и работете съвместно с други хора.
-
Отворете групата или чата, от които искате да изпратите действието, и докоснете Прикачен файл

-
Под Действия > докоснете Контролен списък.
(Ако действието, което търсите, не е там, докоснете Добавяне на още и след това изберете действието.)
-
Изберете необходимия контакт.
-
Въведете име за контролния списък и след това въведете елемента от контролния списък.
-
Изберете Добавяне на още елементи , за да въведете още елементи.
-
Докоснете Изпрати.
Потребителите могат да маркират елементите в контролния списък като завършени, като щракнат върху Актуализирай сега. За да проверите състоянието на елементите, докоснете картата и проверете секцията Състояние .

Работа
Възлагане на задачи на хора и проследяване на състоянието на завършване.
-
Отворете групата или чата, от които искате да изпратите действието, и докоснете Прикачен файл

-
Под Действия > докоснете Задание.
(Ако действието, което търсите, не е там, докоснете Добавяне на още и след това изберете действието.)
-
Въведете описанието на заданието, задайте краен срок и след това изберете хората, на които искате да възложите проекта.
-
Изберете Покажи резултатите само за мен, ако предпочитате.
-
Докоснете Изпращане на задание.
Ако ви е възложена задача, можете да актуализирате състоянието си редовно. Като създател на задание можете да проследявате състоянието на работата на всеки. Докоснете картата, за да видите списък с актуализации.

Нека се срещнем
Планирайте и настройвайте нови събрания и поканете други хора да се присъединят.
-
В долната част на екрана докоснете раздела Чатове , за да започнете или да отворите чат.
-
Докоснете Действия в Kaizala и след това изберете Нека се срещнем.
-
Въведете заглавие на събранието, изберете датата и часа и след това изберете продължителността.
-
Въведете местоположение или изберете текущото си местоположение или потърсете местоположение и след това го изберете.
-
Изберете Отговорите, които са видими само за мен, ако предпочитате.
-
Докоснете Изпрати.
Потребителите отговарят, като изберат Да, Не или Може би.
За да видите снимка на отговорите, в Действия в Kaizala докоснете картата Нека се срещнем , за да видите подробен списък с отговори.

Снимка с местоположение
Споделяне на картина, която включва текущото ви местоположение.
-
В долната част на екрана докоснете раздела Чатове , за да започнете или да отворите чат.
-
Докоснете Действия в Kaizala и след това изберете Снимка с местоположение.
-
Направете снимка на мястото.
-
Изберете точното си местоположение от списъка с места в близост.
-
Когато изберете местоположението си, картината и координатите се изпращат до вашия контакт.
Забележка: Не можете да изберете съществуваща картина за това действие.

Бързо запитване
Задайте въпрос и получете обратна връзка.
-
Отворете групата или чата, от които искате да изпратите действието, и докоснете Прикачен файл

-
Под Действия > докоснете Бързо запитване.
(Ако действието, което търсите, не е там, докоснете Добавяне на още и след това изберете действието.)
-
Въведете въпроса за запитването и списък с възможности за избор.
-
Изберете дата и час на изтичане на срока.
-
Изберете Отговорите, които са видими само за мен, ако предпочитате.
-
Докоснете иконата за изпращане в горната част на екрана, за да публикувате запитването в групата.
За да проверите отговорите на запитването, докоснете картата бързо запитване , за да видите подробен списък с потребители и техните отговори от секцията Всички отговори . Можете да изберете да експортирате тези резултати в CSV файл.

Тест
Изпратете тестове на приятелите и работната си група.
-
Отворете групата или чата, от които искате да изпратите действието, и докоснете Прикачен файл

-
Под Действия > докоснете Тест.
(Ако действието, което търсите, не е там, докоснете Добавяне на още и след това изберете действието.)
-
Въведете Заглавие и описание. Добавете изображение на корицата, ако предпочитате.
-
Изберете Напред, след което докоснете Добавяне на въпрос.
-
Въведете въпроса и необходимите възможности за избор. За повече опции изберете Добавяне на още опции.
-
Изберете полето, за да позволите избора на повече от един отговор, и след това докоснете Готово.

Искане на местоположение
Поискайте от участниците в групата да споделят местоположението си.
-
В долната част на екрана докоснете раздела Откриване .
-
Докоснете Действия в Kaizala и след това изберете Искане на местоположение.
-
Изберете необходимия контакт.
Когато участниците в групата започнат да споделят, можете да проследявате напредъка им на карта. Когато местоположението е споделено, картата Заявено местоположение се актуализира със състоянието "x от y назначените са отговорили". Докоснете картата, за да видите местоположението.

Подаване на сметка
Подайте своите сметки и разходи.
-
В долната част на екрана докоснете раздела Откриване .
-
Докоснете Действия за Kaizala и след това изберете Подаване на сметка.
-
Изберете необходимия контакт.
-
Въведете сумата по фактурата и името на търговеца , ако предпочитате.
-
За да прикачите фактура, докоснете Заснемане на снимка или Добавяне от галерия.
-
Докоснете стрелката.

Survey
Задайте поредица от въпроси и получете обратна връзка.
-
Отворете групата или чата, от които искате да изпратите действието, и докоснете Прикачен файл

-
Под Действия > докоснете Проучване.
(Ако действието, което търсите, не е там, докоснете Добавяне на още и след това изберете действието.)
-
Въведете подробните данни и описанието на проучването и след това докоснете Напред.
-
Докоснете Добавяне на въпрос, изберете типа на въпроса си и след това въведете въпросите си.
-
Ако е необходимо, променете настройките по подразбиране.
-
Докоснете Изпрати.
Можете да изберете да направите отговорите видими за всички или дори за разрешаване на множество отговори от един и същ потребител.
За да проверите отговорите на проучването, докоснете картата проучване , за да видите подробен списък с потребители и техните отговори от секцията Всички отговори . Можете да изберете да експортирате тези резултати в CSV файл.

Обучение
Публикувайте учебни материали за вашия екип и проследете състоянието на завършване.
-
В долната част на екрана докоснете раздела Откриване .
-
Докоснете Действия в Kaizala и след това изберете Обучение.
-
Въведете заглавието и описание на обучението, добавете обложка и след това докоснете Напред.
-
Докоснете Добавяне на съдържание , за да изберете типа съдържание, което искате да добавите.
-
Докоснете Добавяне на въпроси , за да въведете въпрос, добавете опции и след това докоснете Готово.
-
Докоснете Изпращане на обучение.

Обявяване
-
В долната част на екрана докоснете раздела Откриване .
-
Докоснете Действия в Kaizala и след това изберете Съобщение. Докоснете Изпробване на това действие.
-
Изберете чата, за да изпратите съобщението.
-
Въведете заглавие и описание.
-
За да добавите обогатен текст, изберете Добавяне на снимки и други и след това изберете Снимка, Документ или Аудио.
-
Прегледайте съобщението си.
-
Докоснете Изпрати.
Участниците си взаимодействат с вас, като използват харесвания и коментари.
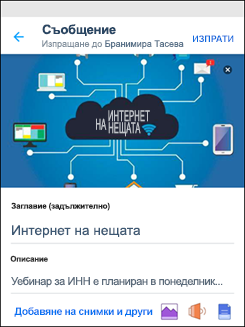
Участие
-
В долната част на екрана докоснете раздела Откриване .
-
Докоснете Действия в Kaizala и след това изберете Присъствие. Докоснете Изпробване на това действие.
-
Изберете необходимия контакт и изберете Дата и час. Поставете отметка в квадратчето, за да съберете отговор със снимка.
-
Докоснете Изпращане на искане.
-
За да отговорите, изберете чата и изберете Маркиране на присъствие.
-
Продължете, за да разрешите достъп до местоположението на вашето устройство, след което изберете Споделяне на текущото ви местоположение.
-
Докоснете, за да отворите камерата и да направите снимка.
-
Въведете Бележки , ако предпочитате, и след това изберете Напред.
-
Прегледайте отговора си и след това докоснете Подай.
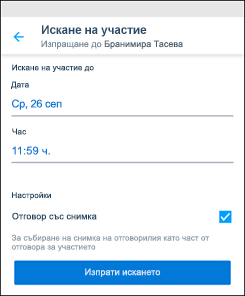
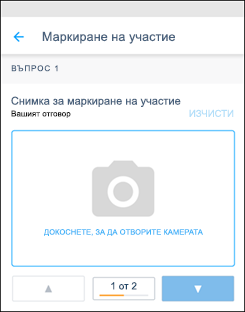
Контролен списък
-
В долната част на екрана докоснете раздела Откриване .
-
Докоснете Действия в Kaizala и след това изберете Контролен списък. Докоснете Изпробване на това действие.
-
Изберете чата, за да споделите контролния списък.
-
Въведете име за контролния списък и въведете елемента от контролния списък.
-
Изберете Добавяне на още елементи , за да въведете още елементи.
-
Докоснете Изпрати.
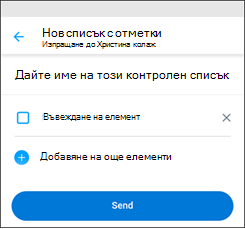
Работа
-
В долната част на екрана докоснете раздела Откриване .
-
Докоснете Действия в Kaizala и след това изберете Задание. Докоснете Изпробване на това действие.
-
Изберете чата, за да изпратите заданието.
-
Въведете описанието на заданието, задайте краен срок и след това изберете хората, на които искате да възложите проекта.
-
Изберете Показвай резултатите само за мен, ако предпочитате.
-
Докоснете Изпращане на задание.
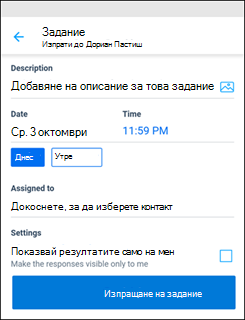
Нека се срещнем
-
В долната част на екрана докоснете раздела Откриване .
-
Докоснете Действия в Kaizala и след това изберете Нека се срещнем. Докоснете Изпробване на това действие.
-
Изберете чата, за да настроите събрание.
-
Въведете заглавие на събранието, изберете датата и часа и след това изберете продължителността.
-
Въведете местоположение или изберете текущото си местоположение или потърсете местоположение и след това го изберете.
-
Изберете Показвай резултатите само за мен, ако предпочитате.
-
Докоснете Изпрати, за да изпратите искането за събрание.
Потребителите отговарят, като изберат Да, Не или Може би.
За да видите снимка на отговорите, докоснете Чатове, докоснете чата и докоснете искането за събрание.
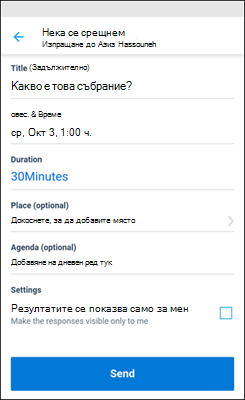
Снимка с местоположение
-
В долната част на екрана докоснете раздела Откриване .
-
Докоснете Действия в Kaizala и след това изберете Снимка с местоположение. Докоснете Изпробване на това действие.
-
Изберете чата, за да изпратите местоположение със снимка.
-
Направете снимка на мястото и въведете надпис, ако е необходимо.
-
Изберете точното си местоположение от списъка с места в близост.
-
Когато изберете вашето местоположение, снимката заедно с вашето местоположение се изпраща до вашия контакт.
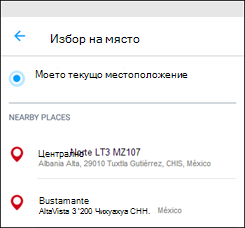
Бързо запитване
-
В долната част на екрана докоснете раздела Откриване .
-
Докоснете Действия в Kaizala и след това изберете Бързо запитване. Докоснете Изпробване на това действие.
-
Изберете чата, за да създадете запитване.
-
Въведете въпроса си за запитването и списък с възможности за избор.
-
Изберете дата и час на изтичане на срока на запитването.
-
Изберете Показвай отговорите само на мен, ако предпочитате.
-
Докоснете иконата за изпращане в горната част на екрана, за да публикувате запитването в групата.
За да видите резюме на отговорите на запитването, докоснете Чатове, докоснете чата и след това докоснете съобщението бързо запитване.
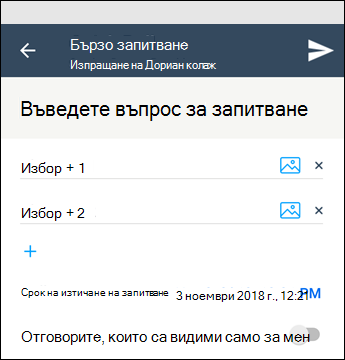
Тест
-
В долната част на екрана докоснете раздела Откриване .
-
Докоснете Действия в Kaizala и след това изберете Тест. Докоснете Изпробване на това действие.
-
Изберете контакта и въведете заглавието за теста. Добавете Описание и Изображение на корицата, ако предпочитате.
-
Изберете Напред, след което докоснете Добавяне на въпрос.
-
Въведете въпроса и необходимите възможности за избор. За повече опции изберете Добавяне на още опции.
-
Изберете полето, за да позволите избора на повече от един отговор, и след това докоснете Готово.
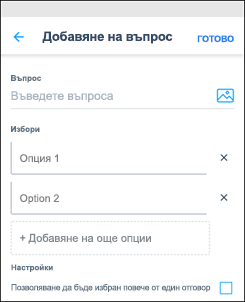
Искане на местоположение
-
В долната част на екрана докоснете раздела Откриване .
-
Докоснете Действия в Kaizala и след това изберете Искане на местоположение. Докоснете Изпробване на това действие.
-
Изберете необходимия чат, за да заявите местоположение.
Заявката за местоположение ще бъде изпратена до контакта.
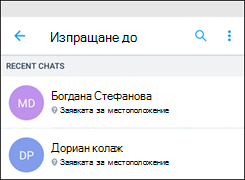
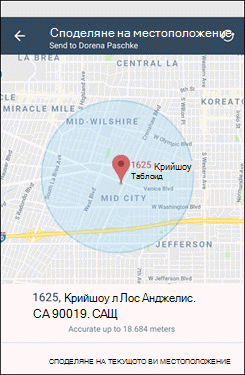
Подаване на сметка
-
В долната част на екрана докоснете раздела Откриване .
-
Докоснете Действия за Kaizala и след това изберете Подаване на сметка.
-
Изберете необходимия чат.
-
Въведете сумата на фактурата. Въведете Име на търговец , ако предпочитате.
-
За да прикачите фактура, докоснете Добавяне на снимка. Можете да направите снимка или да добавите от галерията.
-
Докоснете иконата Изпрати в горния десен ъгъл.
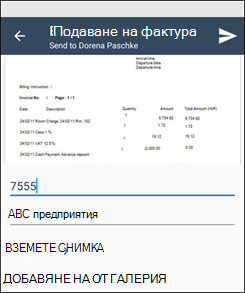
Survey
-
В долната част на екрана докоснете раздела Откриване .
-
Докоснете Действия в Kaizala и след това изберете Проучване. Докоснете Изпробване на това действие.
-
Изберете чата, за да създадете проучване.
-
Въведете заглавието на проучването, добавете описание, ако е необходимо, и докоснете Напред.
-
Добавете изображение на корицата, ако е необходимо. Докоснете Добавяне на въпрос, изберете тип отговор и въведете въпроса си.
-
Отметнете Направи този въпрос незадължителен, ако е необходимо. Докоснете Готово.
-
Ако е необходимо, променете настройките по подразбиране.
-
Докоснете Изпрати.
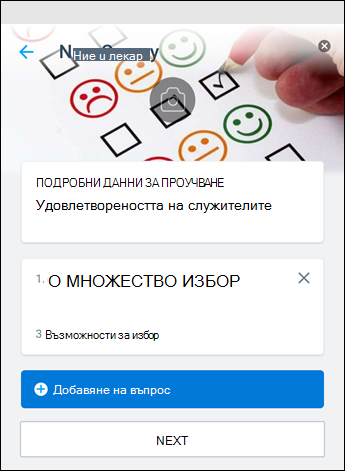
Обучение
-
В долната част на екрана докоснете раздела Откриване .
-
Докоснете Действия в Kaizala и след това изберете Обучение. Докоснете Изпробване на това действие.
-
Изберете чат и въведете заглавието на обучението. Добавете описание на обучението и обложката, ако е необходимо. Докоснете Напред.
-
Докоснете Добавяне на съдържание , за да изберете типа съдържание, което искате да добавите.
-
Докоснете Добавяне на въпроси , за да въведете въпрос, добавете опции и след това докоснете Напред.
-
Докоснете Изпращане на обучение.