Забележка: Тази статия се отнася за приложението OneNote за Windows 10, което е предварително инсталирано на всички издания на Windows 10 и което е достъпно и като безплатно изтегляне от магазина на Microsoft. За повече информация вижте Каква е разликата между OneNote и OneNote 2016?
Най-нови актуализации за OneNote за Windows 10
Работихме усилено за подобряване на OneNote за Windows 10 въз основа на обратна връзка от клиенти като вас. За да видите какви функции сме добавили наскоро, прегледайте акцентите по-долу. За да оставите обратна връзка с предложения за екипа на OneNote, превъртете до края на тази статия за повече информация.
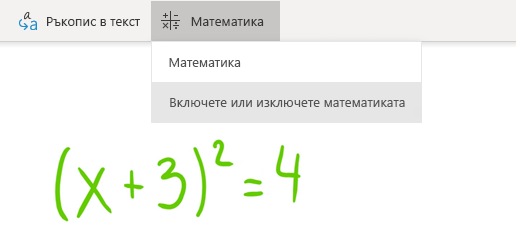
Включване или изключване на помощника за математически изчисления
Преподавателите вече могат да решат временно да изключат математическите функции в бележниците на класа на OneNote (например по време на тестове за упражнение или оценки на учениците).
(За да използвате математическите функции в OneNote, ще трябва да влезете със абонамент заMicrosoft 365.)
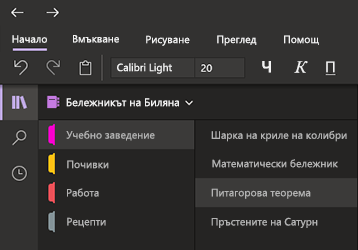
Намалете напрежението за очите с Тъмен режим
Този нов незадължителен режим превключва елементите на интерфейса на OneNote от светли към тъмни – или поради предпочитание за цвят, или като функционално облагодетелстване.
Тъмния режим може да подобри четливостта на бележките ви в среда на слаба осветеност, да увеличи четливостта на потребителския интерфейс, да осигури по-добър контраст и да намали напрежението за очите.
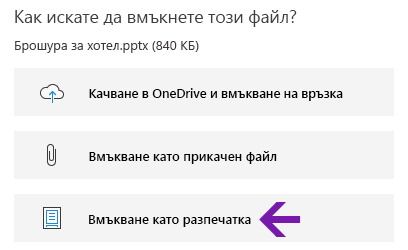
Подобрени разпечатки на файлове на Office
Вмъквайте документи на Word, електронни таблици на Excel или презентации на PowerPoint като виртуална разпечатка, за да включите техните страници като изображения в бележките си.
Щракнете върху Вмъкни > Файл, изберете файл на Office, който ще вмъкнете, и след това щракнете върху Вмъкни като разпечатка. Можете да премествате, преоразмерявате, изтривате и анотирате всички изображения на разпечатката, които се появяват.
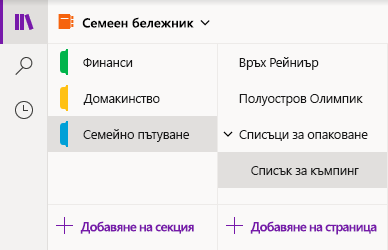
Лесна навигация и организиране на вашите бележници
Прозорецът на приложението OneNote за Windows 10 сега предлага повече място за водене на бележки, като предоставя по-лесен начин да контролирате интерфейса за навигация.
Можете да изберете да показвате навигационните екрани за бележници, секции и страници само когато имате нужда от тях, запазвайки винаги незабавен достъп до бутоните "Търсене"и "Последни бележки".
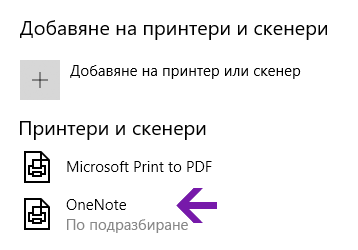
Подобрен печат в OneNote
В настройките на Windows 10 изберете "OneNote" като принтер по подразбиране и след това отпечатайте файловете от произволно приложение или браузъра на компютъра си.
Вместо да отпечатва информацията на реален принтер, разпечатката се изпраща на OneNote, която ви позволява да изберете къде да добавите страницата – в произволна секция на отворения ви бележник или в друг бележник, който изберете.
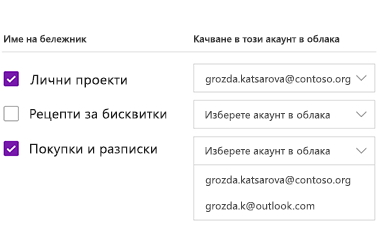
Качване на вашите локални бележници в облака
Надстройвате до OneNote за Windows 10 от по-стара версия? Ще ви уведомим, ако открием бележници, които все още се съхраняват на твърдия диск на компютъра ви, и ще ви помогнем да ги преместите в облака, където можете да получавате достъп до тях и да ги споделяте от всяко място – и от всеки компютър или устройство.
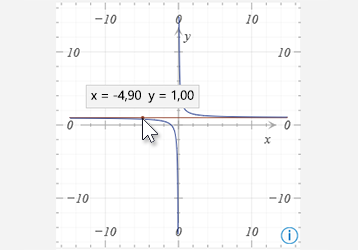
Получаване на координати от графики на математически уравнения
Получавайте координатите X и Y на всяка графика, създадена от математическо уравнение, като посочите линията на графиката. Ще се появи пояснение с координатите.
(За да използвате математическите функции в OneNote, ще трябва да влезете със абонамент заMicrosoft 365.)
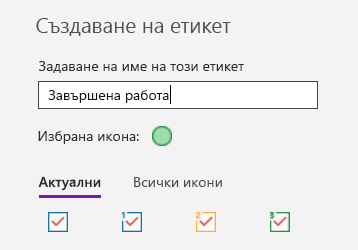
Маркиране на вашите бележки с етикети по избор
Използването на етикети в бележките ви е чудесен начин за визуално подчертаване и категоризиране на важни бележки за последващи действия (например за проследяване на елементи за действия след събрание).
За да създадете свои собствени персонализирани етикети, щракнете върху падащото меню за етикети в раздела "Начало" (до бутоните за подравняване на текста) и след това щракнете върху "Създаване на нов етикет".
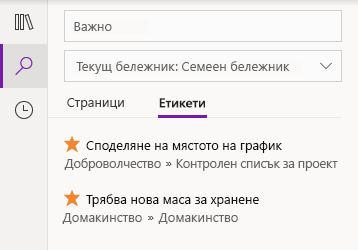
Търсене на маркирани с етикети бележки
Търсенето на етикети в бележките ви (например "Важно" или "Въпрос") сега показва съвпадащите етикети в отделен екран с резултати от търсенето, което още повече улеснява намирането и проследяването на важни бележки.
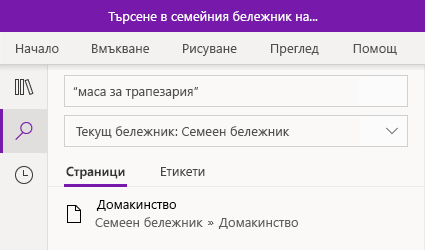
Търсене на текстови изрази, не само на ключови думи
В допълнение към търсенето на бележки по определени ключови думи, сега можете сега да поставете произволен израз за търсене в кавички, за да намерите точно тези думи навсякъде из бележките си.
Щракнете върху бутона "Търсене", въведете израза в полето за търсене и след това натиснете Enter.
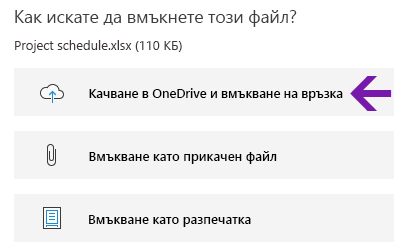
Качване и вмъкване на файлове в облака с лекота
Когато изберете да вмъкнете файл в бележките си, OneNote сега предлага новата опция "Качване в OneDrive и вмъкване на връзка".
Съхраняването на вашите прикачени файлове в облака вместо на бележника ви прави бележките ви по-лесни за управление и ви позволява да си сътрудничите с други хора по-лесно.
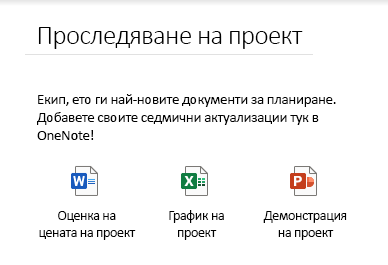
Редактиране и записване на вградени прикачени файлове
След като вмъкнете прикачен файл в OneNote, можете да щракнете двукратно върху него, за да отворите и редактирате файла. Промените, които правите, ще се запишат в първоначалния прикачен файл, без да се налага да вмъквате отново файла.
Започнете, като щракнете върху бутона "Файл" в раздела "Начало". След това изберете файла, който искате да вградите, и след това изберете да вмъкнете файла като прикачен файл.
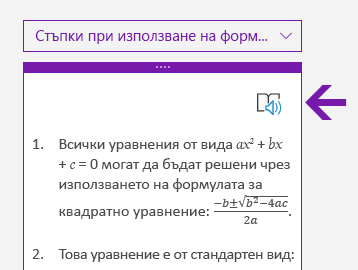
Прочитане на стъпките за математическо решение на глас
След като създадете математическо уравнение в OneNote, изберете действие за решаване на уравнението и след това щракнете, за да покажете стъпките на решението. За да прочете концентрираният четец стъпките на решението на глас, щракнете върху иконата на високоговорител, който се появява.
(За да използвате математическите функции в OneNote, ще трябва да влезете със абонамент заMicrosoft 365.)
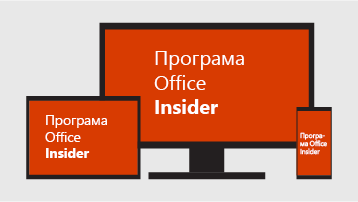
Помогнете да оформим бъдещето на OneNote и Office
Ако искате винаги да имате най-ранен достъп до най-новите функции в OneNote, разгледайте възможността да се присъедините към Office Insider.
За да направите това в OneNote, щракнете върху бутона "Настройки и още" 
Коя версия на OneNote имам?
В OneNote за Windows 10 щракнете върху бутона Настройки и още 
Пълният номер на версията се показа точно под името на продукта.
Не виждам някои актуализации, споменати тук
Тази статия се отнася за приложението OneNote за Windows 10, което е предварително инсталирано на всички издания на Windows 10 и се предлага за безплатно изтегляне от Microsoft Store. За повече информация вижте Каква е разликата между OneNote и OneNote 2016?
Новите и актуализираните функции в OneNote за Windows 10 се пускат постепенно, което означава, че може да не са стигнали до вашия компютър или устройство веднага след като бъдат обявени.
За да видите най-новите функции, които вашата версия може да предложи, поддържайте OneNote за Windows 10 актуален, като изпълните следните стъпки:
-
В Windows 10 щракнете върху менюто Старт.
-
На клавиатурата, започнете да въвеждате microsoft store и след това щракнете върху приложението Microsoft Store, когато се появи в прозореца с резултати от търсенето.
-
В приложението Microsoft Store, което се отваря, щракнете върху бутона Вижте повече

Приложението OneNote ще се покаже под Скорошна дейност, след като бъде актуализирано до най-новата версия.
Съвет: Ако не искате ръчно да актуализирате приложението OneNote за Windows 10 всеки месец, можете да направите това автоматично. В приложението Microsoft Store на вашия компютър, щракнете върху бутона Вижте повече 
Къде мога да подам обратна връзка за OneNote?
Много от добавените функции и подобренията на функции, описани по-горе, са директен резултат от обратна връзка, която получихме от потребители на OneNote като вас. Отделете един момент, за да ни кажете какво ви харесва в новата ви среда за работа на OneNote и какви предложения имате, за да се направите тя още по-добра. Вашата обратна връзка се изпраща директно до екипа за продукта и може да помогне за оформянето на бъдещето на OneNote.
-
В OneNote щракнете върху бутона Настройки и още

-
Щракнете върху Настройки и след това върху Обратна връзка.
-
В приложението Център за обратна връзка, което се отваря, следвайте съобщенията на екрана, за да въведете и след това да подадете своите коментари и предложения.
Благодарим ви, че използвате OneNote!











