SharePoint Server 2016 се развива с функции, които са създадени така, че да са познати, интуитивни и удобни за начина, по който работите. Започвайки от Публична актуализация от ноември 2016 г. за SharePoint Server 2016 (пакет функция 1), взимаме това, което сме научили от подобряването на Microsoft 365, и го пренасяме към SharePoint Server. Тук ви представяме някои от новите и подобрени функции на SharePoint Server 2016.
Забележка: ИТ специалист ли сте? Вижте Нови и подобрени функции за ИТ специалисти.
Модерна функционалност на OneDrive
Публична актуализация от ноември 2016 г. за SharePoint Server 2016 (пакет функция 1) носи съвременната OneDrive на среда за SharePoint Server 2016. Това означава, че OneDrive за работата или учебното заведение получава актуализирания облик и функционалност от Microsoft 365. Командите за изпълнение на неща като качване, споделяне и синхронизиране вече са близо до горния край на страницата. От поддържаните браузъри, като Microsoft Edge и Google Chrome, сега можете да качвате папки, както и файлове от менюто качване.
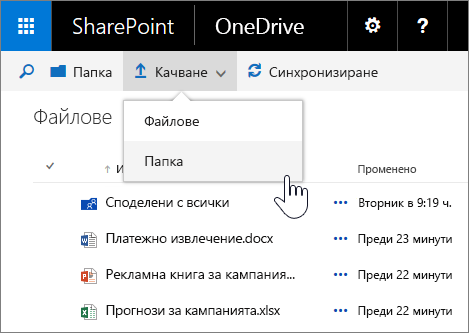
Вече ще виждате селектор на изгледа за превключване между изглед на списък и изглед на миниатюри. Иконата за информация отваря екрана с подробности, в който можете да видите скорошната дейност с файлове, да споделяте файлове, да преглеждате с кого споделяте и други неща.
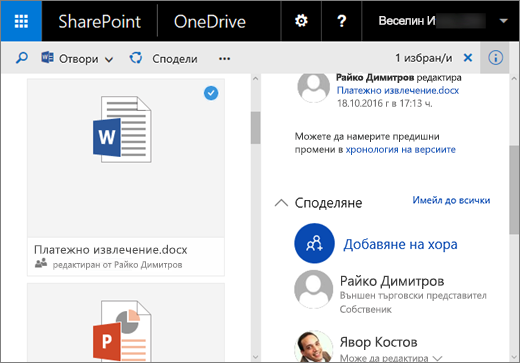
Освен това вече можете да отваряте снимки и видеоклипове във функционалността на OneDrive и да използвате клавишите със стрелки, за да визуализирате всички поддържани файлове в папка. Това е чудесен начин за бърз преглед на всички снимки в папка.
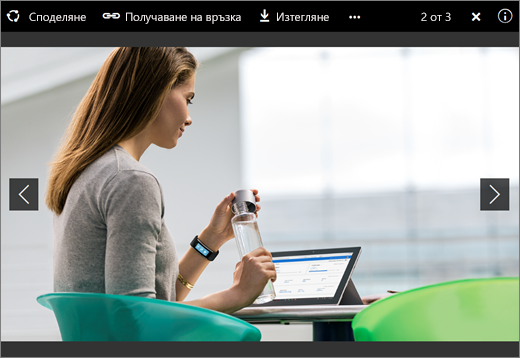
Забележка: Ако не виждате модерната функционалност на OneDrive, актуализациите от пакета функции не са били приложени. Но все пак ще виждате останалите функции, споменати в тази статия.
Мобилни приложения на SharePoint
Мобилните приложения на SharePoint са нов начин да осъществявате достъп до съдържание в интранет от вашите устройства. Можете да изтеглите и инсталирате приложението от магазина за приложения на вашето устройство. След като влезете в SharePoint Server 2016, можете да навигирате в сайтове на SharePoint, да виждате връзки към сайтове, които вашата организация е отбелязала като важни, да преглеждате профилите на хора и да търсите хора, сайтове и документи.
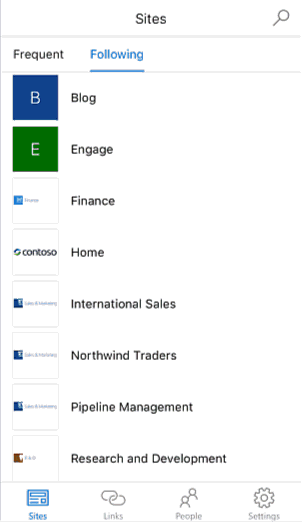
Мобилното приложение на SharePoint за iOS е вече налично в Apple App Store. Приложенията за Windows и Android ще станат налични скоро.
Подобрена поддръжка за мобилни браузъри
В мобилните браузъри сайтовете на SharePoint Server 2016 предлагат съгласувана функционалност на различни екрани и устройства. Когато използвате браузър на мобилно устройство за достъп до вашите сайтове, можете по-лесно да разглеждате сайтовете, подсайтовете и съдържанието на тези сайтове чрез изгледи, оптимизирани за сензорен екран. Можете например да докосвате плочки или връзки към вашите библиотеки, да отваряте файлове, да навигирате до други сайтове и да стигате бързо до OneDrive.
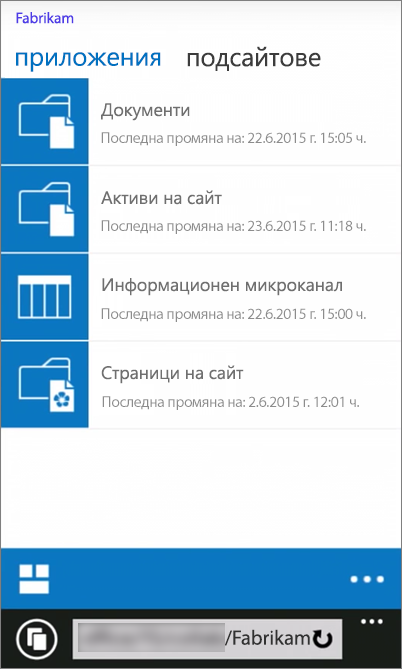
Можете също така да превключвате от мобилния изглед, за да видите страниците на сайт в пълния уеб изглед, който виждате на настолен компютър.
По-проста навигация и команди
Взимаме това, което научаваме от подобряването на SharePoint в Microsoft 365, и пренасяме по-простата навигация и команди в SharePoint Server 2016.
Икона за стартиране на приложения Иконата за стартиране на приложения ви помага да стигате до приложенията от всяко място в SharePoint. Използвайте иконата за стартиране на приложения, за да стартирате бързо приложения, да преглеждате сайтове и да осъществявате достъп до личните си файлове. Когато щракнете върху (или докоснете) иконата за стартиране на приложения 
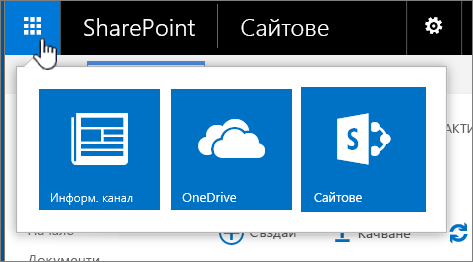
Нови контроли за библиотеките на сайтове и OneDrive за работата или учебното заведение Щракнете върху контрола, за да създадете папка, да качите файлове, да синхронизирате файловете си за офлайн употреба или да ги споделите.
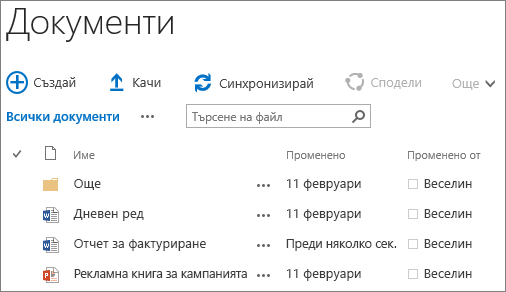
Закачане в страницата със сайтове Вече можете да закачате сайтовете, които виждате в страницата със сайтове. Закачен сайт се показва в най-горната част на списъка със сайтовете, които следвате.
Подобрени възможности за споделяне
SharePoint Server 2016 предлага следните подобрени възможности за споделяне:
Просто и естествено споделяне на сайтове Просто щракнете върху бутона Споделяне в горния десен ъгъл на която и да е страница, въведете имената на хората, с които искате да споделите, и натиснете Enter. Това е всичко, готови сте!

Хората, с които току-що споделихте сайта, ще получат покана по имейл с връзка към сайта. SharePoint все още използва мощни понятия, като нива на разрешения, групи и наследяване, за да предоставя тази функционалност, но вече не ви е необходимо да разбирате тези понятия, за да извършвате ежедневни задачи, като споделяне на сайт. Част от споделянето се състои в разбирането кой може да вижда нещо. Ако искате да разберете кой вече има достъп до даден сайт, просто отидете в меню "Настройки" в горния десен ъгъл, щракнете върху "Споделено с" и ще видите имената и снимките на хората, които имат достъп до сайта.
Членовете могат да споделят Сайтът може да се споделя и от неговите членове, а не само от собствениците му, както беше в предишните версии на SharePoint. Потребителите могат също така да предоставят разрешението, което имат за файл или папка, на други хора.
Имейли за споделяне Можете да разпращате имейли за споделяне, които включват връзка за анонимни гости. Вътрешните хора разполагат с опция да щракнат върху връзката за гости и да осъществят достъп до сайта или документа, без да се налага да влизат, а външните хора, които получат връзка за гости, разполагат с връзка за еднократно използване, чрез която могат да осъществят достъп до сайта или документа.
Нов диалогов прозорец за споделяне Можете да създадете папка и да я споделите, докато я създавате, от новия диалогов прозорец за споделяне.
Нов дизайн на заявката за достъп Хората, на което не е разрешено да споделят, могат да използват новия поток за споделяне, за да поискат от администратора да сподели с определени хора. Администраторът получава имейл, в който е необходимо да щракне само веднъж, за да одобри или отхвърли заявката за достъп.
Вижте Запознаване с Yammer за повече информация относно споделянето.
Функции на библиотеките с документи
Изброените по-долу функции са вече налични, за да улеснят работата в библиотеките с документи:
-
Ориентири към страница за по-лесна навигация и подобрения на алтернативния текст за всички основни връзки за навигация.
-
Клавишни комбинации за извършване на следните задачи без използване на лентата:
За:
Натиснете:
Създаване на нов документ
Alt + N
Редактиране на документ
Alt + E
Качване на документ
Alt + U
Управление на документ
Alt + M
Споделяне на документ
Alt + S
Синхронизиране на документ
Alt + Y
-
Подобрения на фокуса, като например запазване на фокуса върху предходните елементи и проследяване на фокуса.
-
Съобщения за напредъка на качване.
-
Съобщения за име на файл и типове файлове при преглед на списъци с папки и файлове.
-
Подобрено четене на изнесени означения.
-
Отстранени проблеми с използването на цветове при превключване на изгледите.
-
Актуализирана помощна документация.
За добър общ преглед на библиотеките с документи вижте Въведение в библиотеките
Качване на множество файлове, по-добро плъзгане и пускане Можете да качвате множество файлове чрез командата за качване в библиотека с документи. Вижте Качване на файлове в библиотека
Менюта с нов дизайн, разрешено щракване с десния бутон Вече можете да щракнете върху файл с десния бутон, за да стигнете до командите, които използвате най-често, като например изтегляне, отваряне, споделяне, преименуване, изтриване и др.
Визуализации на изображения и видеоклипове Вижте бърза визуализация на изображенията и видеоклиповете, които качвате в библиотека с документи, просто като ги посочите с показалеца на мишката или щракнете върху тях. За общ преглед на качването на аудио, видео и снимки вижте Качване на аудио, видео или картини в библиотека с активи.
Поддръжка на формат ODF Можете да създавате и записвате файлове във формат ODF в библиотека с документи, така че други хора да могат да ги редактират в програма по техен избор. За повече информация вижте Задаване на ODF като файлов шаблон по подразбиране за библиотека.
Подобрения в управлението на документи
|
Използвайте тази функция |
За |
|
Поддръжка на големи файлове |
Качване и изтегляне на файлове до 10 ГБ. По-старите версии на SharePoint не поддържат качване или изтегляне на файлове, които са по-големи от 2047 МБ. |
|
Трайни URL адреси |
Запазване на връзките на място, когато преименувате или премествате базирани на ресурси URL адреси. |
|
Поддръжка на специални знаци в имената на файлове |
Използване на специални знаци, като например &, ~, { и } в имената на файловете, които включват GUID, водещи точки или повече от 128 знака. Забележка: Знаци, като % и #, все още не могат да се използват в имената на файлове. |
Загубата на данни е проблем в много организации. Вижте Създаване на DLP правила в SharePoint Server 2016 за информация как да настроите правила за защита от загуба на данни (DLP) във вашите колекции от сайтове на SharePoint Server 2016.
Подобрения на OneDrive за работата или учебното заведение
Нови контроли за работа с OneDrive за работата или учебното заведение Щракнете върху контрола, за да създадете папка, да качите файлове, да синхронизирате файловете си за офлайн употреба или да ги споделите.
Споделено с мен Нов изглед "Споделено с мен" ви отвежда към списък с папки и файлове, които са споделени директно с вас.
Папки в сайтовете Нов изглед "Папки в сайтовете" ви отвежда директно към библиотеките с документи на сайтовете, които следвате.
Кошче Ново кошче ви отвежда към списък с папки и файлове, които са били изтрити от OneDrive за работата или учебното заведение. Вижте Управление на кошчето на колекция от сайтове на SharePoint Online за повече информация относно кошчето.










