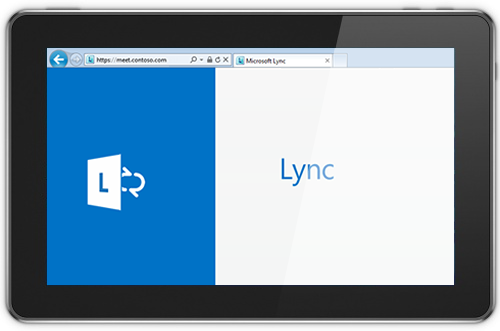Lync Basic 2013 ви предоставя незабавни съобщения (IM), аудио- и видеоразговори, Lync събрания, информация за наличност и възможности за споделяне – и всичко това от една лесна за използване програма.
Забележка: Търсите Skype за бизнеса? Вижте Преглед на Skype за бизнеса.
Lync Basic 2013 е по-ограничена версия на пълния клиент Lync 2013, която предоставя всички еднакви основни функции. За да използвате обаче следващите функции, фирмата ви ще трябва да надстрои до Lync 2013:
-
Разширени функции за повикване: позвъняване на екип, пренасочване на повиквания, едновременно позвъняване, гласова поща, паркиране на повиквания, делегиране на повиквания, групи за отговор и отдалечено управление на повиквания (не е налично за всички абонаменти за Microsoft 365 )
-
Делегиране на календар
-
Показване на видео в галерия
-
Споделяне в OneNote
-
Записване
-
Услуги за отдалечен работен плот (RDS) (не се предлага с Microsoft 365 )
-
Търсене на умения (не е налично с Microsoft 365 )
-
Инфраструктура с виртуален работен плот (VDI) (не се предлага с Microsoft 365 )
За да разберете дали използвате Lync Basic, направете едно от следните неща:
-
Отворете Lync. Ако използвате Lync Basic, ще видите Lync Basic в горната част на Lync основния прозорец.
-
Щракнете върху бутона Старт, > Контролен панел > програми и компоненти, и потърсете Microsoft Lync в списъка. Ако използвате Lync Basic, ще видите Microsoft Lync Basic 2013.
Прочетете по-нататък, за да научите за важни функции на Lync Basic.
Някои функции за преглед
Следните функции са нови за това издание на Lync.
ИЗЧИСТЕН ОБЛИК С БЪРЗ Lync
Lync използва меню "Бърз Lync " с всеки запис на контакт, за да предоставя много функционалност без никакво претрупване. Менюто "Бърз Lync " съдържа бутони, които се показват, когато поставите показалеца над картина на контакт във вашия списък с контакти. Можете да започнете чат, аудио- или видеоразговор или да разгледате визитката с едно-единствено щракване. Задръжте показалеца над многоточието вдясно, за да видите още опции.
Съвет:
Използвайте иконата Добавяне на контакт 
ДРЪЖТЕ ПРЕДПОЧИТАНИЯТА СИ ПОДРЪКА
Групата Предпочитани ви позволява да създавате списъци на хора, с които контактувате най-често. Просто щракнете с десния бутон върху контакт, след което щракнете върху Добавяне към "Предпочитани" в падащия списък.
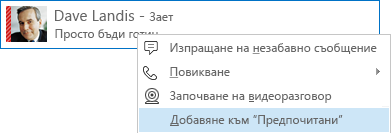
ОПЦИИ ЗА ПОКАЗВАНЕ
Изборът, който правите в изгледа "Контакти", ви дава много възможности за показване:
Щракнете върху Групи, за да видите контактите и стаите си за чат, подредени в зададените от вас групи. Щракнете върху Състояние, за да видите контактите, подредени по наличност (онлайн, отсъстващи, недостъпни или няма информация). Щракнете върху Връзки, за да ги видите групирани според поверителните връзки, които сте им задали, или щракнете върху Нови, за да видите списък на хората, които са поискали да бъдат включени във вашия списък с контакти.
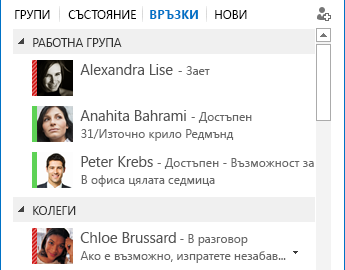
Използвайте опциите за Списък с контакти, за да изберете как да сортирате и покажете контактите. Можете да изберете разширен изглед на два реда, показващ картините на контактите, или сбит едноредов изглед. Можете също да сортирате контактите по азбучен ред или според тяхната наличност в момента.
РАЗГОВОРИ В РАЗДЕЛИ
Чрез разговорите в раздели можете да държите всички свои повиквания, незабавни съобщения и стаи за чат в един прозорец за разговори. Разделите от лявата страна на прозореца за разговори ви дават възможност за лесна навигация из всички активни разговори. (Разбира се, ако предпочитате отделен прозорец за всеки разговор, можете да изберете тази опция в страницата с опции на "Списък с контакти".)
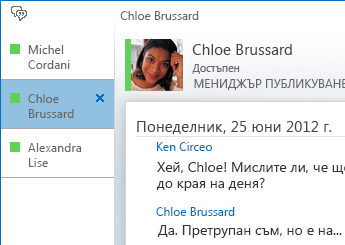
Използвайте бутона за изскачане 

Lync може да запомни състоянието на разговора ви дори когато излезете и влезете отново.
Иконите в долната част на прозореца за разговор ви позволяват бързо да добавяте разговор от типа "незабавни съобщения (IM)" или да го настроите за аудиоразговор, видеоразговор или презентация със споделяне на файлове и инструменти за уеб конференции (например бяла дъска, бележки от събрание и прикачени файлове). Задържането на показалеца над икона разкрива нейния режим на комуникация и достъпните за вас опции. Щракването върху иконата преобразува вашето незабавно съобщение в този режим.

ПОСТОЯННИ СТАИ ЗА ЧАТ И ИНФОРМАЦИОННИ КАНАЛИ ЗА ТЕМА
Lync включва постоянни стаи за чат, където можете да провеждате непрекъснати обсъждания с приятелите и колегите, които изберете. Щракнете върху бутона Стаи за чат в Lync основния прозорец (над полето за търсене), за да търсите стаи за чат, да наблюдавате дейността на стаите за чат и да четете и публикувате съобщения.
Забележка: Стаите за чат не са налични с Lync Basic 2013 за Microsoft 365. За да научите за други разлики за Microsoft 365 потребители, вж. ЧЗВ за използването на Lync Basic с Office 365.
Когато създадете стая за чат, можете да зададете нейното ниво на поверителност:
-
Отворена, която всеки може да намери, да чете или да публикува в нея. Не се изисква членство.
-
Затворена, която всеки може да намери, но само членовете й могат да четат или публикуват съобщения. (По подразбиране)
-
Тайно, което се вижда само от членове.
След като влезете в стая за чат, картините най-отгоре ви показват нейните членове и текущото им състояние на наличност. Можете също така да разгледате контактната карта за всеки член, като задържите показалеца над съответната картина и щракнете върху стрелката надолу.
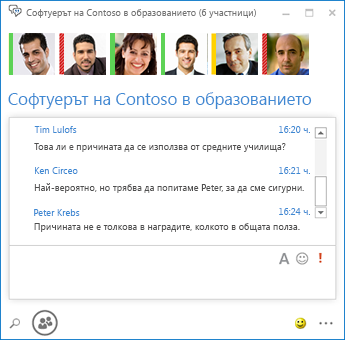
Можете дори да създавате информационни канали за тема, така че да бъдете уведомени, когато някой в някоя от вашите стаи за чат добави публикация, съдържаща конкретни думи.
На страницата с опции за постоянен чат можете да зададете уведомяващи предупреждения и звуци, когато във вашите стаи за чат бъдат публикувани съобщения.
ФУНКЦИИ ЗА ВИДЕО
С менюто "Бърз Lync " можете да започнете видеоразговор с даден контакт само с едно щракване.
Преди да направите или да приемете видеоповикване, можете да видите в поканата визуализация на собственото си видео.
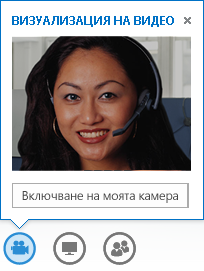
ВГРАДЕНА ДОСТЪПНОСТ
Lync предоставя поддръжка на висока разделителна способност, която ви позволява да мащабирате текст и графики за 125% и 150% точки на инч. Поддържането на повишена четливост означава, че Lync изглежда добре дори когато се използва с различните теми с повишена четливост на Windows.
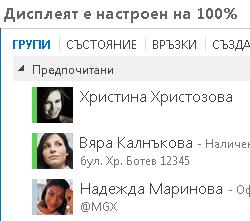
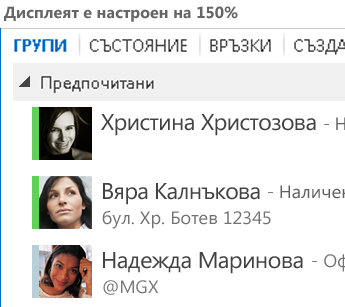
Освен това Lync предлага повече от 100 клавишни комбинации за важни функции, които ви дават директен достъп без мишка. Например можете да натиснете Alt+C, за да приемете повикване, или Alt + I, за да го игнорирате дори без да е необходимо да натиснете табулация или да зададете фокуса. Можете също да използвате клавиатурата, за да прекратите разговора чрез Alt+Q и да отворите менюто "Инструменти" чрез Alt+T.
Разширената поддръжка на екранен четец в Lync гарантира, че всички известия, входящи искания и незабавни съобщения се четат на глас, така че винаги да сте в течение на ставащото.
Функции за събрание
ПРИСЪЕДИНЕТЕ СЕ КЪМ Lync СЪБРАНИЕ САМО С ЕДНО ЩРАКВАНЕ
Независимо дали сте в офиса си, или сте на път, можете да се присъедините към Lync събрание само с едно щракване. Вече няма нужда да записвате или помните номера за набиране и пароли. Просто щракнете върху Присъединяване към Lync събрание от напомняне за Outlook събрание.
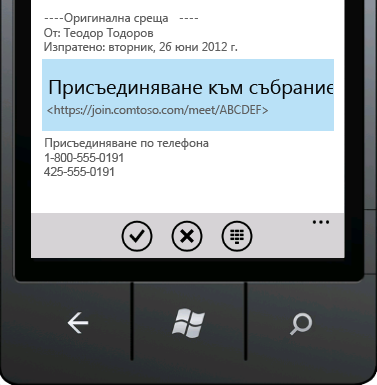
Или в основния прозорец на Lync се присъединете от изгледа Събрания, като щракнете върху Присъединяване.
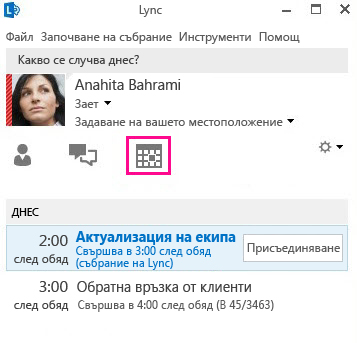
Присъединете се към Lync събрания дори ако нямате инсталиран Lync с помощта на Lync Web App. За подробности вижте Lync Web App по-нататък в този раздел.
Ако не виждате изгледа Събрания, трябва да актуализирате най-новата Lync. Отидете в Windows Update и инсталирайте от там или се свържете със своята техническа поддръжка на работното място, за да разберете кога ще се получи актуализацията.
ОПЦИИ ЗА МЯСТО НА СЪБРАНИЕТО
Когато насрочвате събрание, можете да изберете свое собствено специално място или да създадете нова стая за събрание с нови ИД и парола. Това ви позволява да персонализирате опциите си за събрание, така че да отговарят на вашите нужди, типа на събранието или участниците. Например ако имате външни участници, специални представящи или предстои да се обсъжда поверителна информация, може да решите да създадете по-контролирано място за събрание.
Забележка: С Lync Basic 2013 не се предлага специално място за Microsoft 365.
В зависимост от типа на събранието, ако планирате събранието с помощта на Outlook, можете да прецените още на фазата на планиране на събранието дали искате да забраните незабавните съобщения, да изключите звука от аудиторията и дали да позволите, или да блокирате видеосподелянето. Тези опции са налични на страницата "Опции за събранието" и са препоръчителни, когато имате събрание с повече от 20 участници.
Съвет: Ако не използвате Outlook, можете да настроите Lync събрания с помощта на Lync Web Scheduler, наличен на https://sched.lync.com.
Забележка: Ако не виждате опцията за забраняване на незабавните съобщения, ви трябва най-новата актуализация на Lync. Отидете в Windows Update и инсталирайте оттам или се свържете със своята техническа поддръжка на работното място, за да разберете кога ще се получи актуализацията.
КОНТРОЛИ ЗА СЪБРАНИЕ
Лесни за използване аудиоконтроли в стаята на събранието ви позволяват да спирате или пускате звука от себе си, да променяте аудиоустройствата си и дори да прехвърляте безпроблемно на друг номер.
Менюто Представяне ви дава достъп до цялото съдържание за представяне на едно място, например работен плот, презентации на PowerPoint, запитване и табло.
Ще бъдете уведомявани всеки път, когато споделяте съдържание, с лесен за забелязване изскачащ прозорец в събранието.
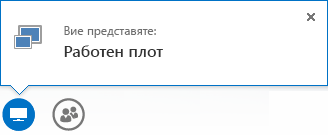
Можете дори да изберете няколко програми за споделяне, ако се налага да работите с повече от една програма.
Можете да качвате презентации, съдържащи видеоклипове. Просто качете презентация на PowerPoint и посочете с мишката слайда, за да разкриете скритите видеоконтроли за пускане, спиране или регулиране на звука.
Когато друг представящ показва презентация на PowerPoint, можете да прегледате слайдовете скрито от другите, да се върнете в изгледа на представящия или да поемете презентацията, ако има нужда от съвместно представяне.

Като представящ на събранието вие можете да изберете Без незабавни съобщения в събранието, за да изключите съобщенията и да помогнете хората да се концентрират върху самото събрание. Можете също така да разрешите или блокирате изпращането на видео. Без видео от участниците ви позволява да ограничите споделянето на видео само от страна на представящите. Тази опция е полезна, когато имате голямо събрание и искате да ограничите достъпа само до представящите.
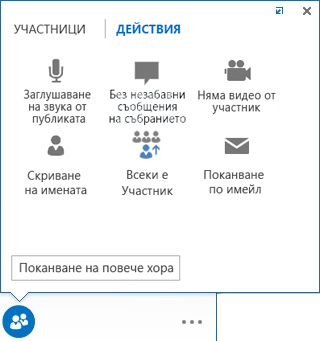
Скрийте имената на хората под техните картини или видео в галерията, като използвате Скрий имената.
Щракнете върху Всички са участници, за да направите моментално участници всички други представящи.
Забележка: Ако не виждате опцията за забраняване на незабавните съобщения, ви трябва най-новата актуализация на Lync. Отидете в Windows Update и инсталирайте оттам или се свържете със своята техническа поддръжка на работното място, за да разберете кога ще се получи актуализацията.
ИЗБОР НА ОФОРМЛЕНИЕ... ВСЯКО ОФОРМЛЕНИЕ
В зависимост от типа на вашето събрание вие можете да изберете конкретен изглед на съдържанието, представящ или участници в събранието, като използвате бутона Избор на оформление.
Изгледът на говорещия показва съдържанието на събранието с видео или картина на представящия в долния десен ъгъл на прозореца на събранието. Изгледът Съдържание показва само съдържанието на събранието. Имате пълен изглед върху съдържанието, но не виждате участниците. Компактният изглед показва само картините на участниците. Задръжте показалеца над картина, за да видите информацията за връзка с това лице.
Lync УЕБ ПРИЛОЖЕНИЕ
Lync Уеб приложението позволява на потребителите на PC и Mac да се присъединят към Lync събрание от уеб браузър и осигурява пълна Lync среда за събрания, включително:
-
HD видео, което носи живот и изразително отношение към Lync, позволявайки на хората да "видят какво имате предвид" по нови начини.
-
Глас по IP протокол (VoIP), така че да се свържете към вашето събрание от всяко място, без да плащате за извънградски разговор.
-
Незабавни съобщения, които ви позволяват да комуникирате безшумно, когато се налага, например когато сте в заведение или във влак.
-
Работен плот, програма и PowerPoint споделяне, така че вашето съдържание да се вижда от други участници в събранието, което ви позволява да продължите съвместната работа, без да изпуснете нищо!