Прозорецът "Релации" ви позволява да дефинирате релация между елементите, съхранени в множество таблици на Access. Тя е налична, като щракнете върху Инструменти за бази данни > Релации.
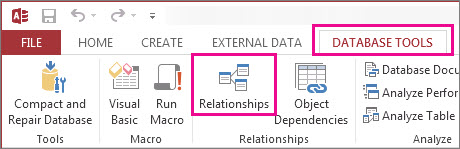
Релациите са като правилата, които управляват начина на свързване на данните във вашата база данни. В добре нормализирана база данни за обработка на поръчки например най-вероятно ще имате информация за клиентите в една таблица и информация за поръчките в друга таблица. Искате да сте сигурни, че клиентите няма да бъдат отделени от поръчките си, нали? И не искате да се създава поръчка, която няма валиден клиент, свързан с нея. Прозорецът "Релации" е мястото, където можете да зададете тези правила, така че да се прилагат във вашата база данни.
Ако сте създавали заявка на Access преди, ще забележите, че прозорецът за релации прилича много на горната част на конструктора на заявки:
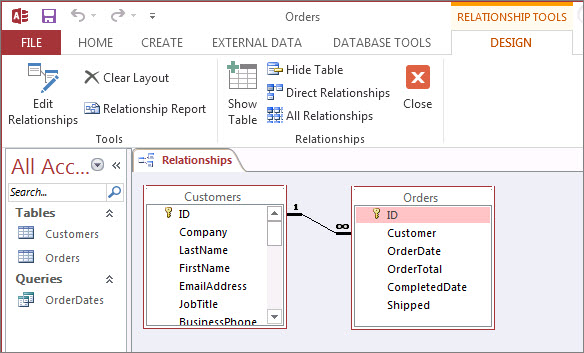
В прозореца "Релации" използвате командите в раздела Проектиране , за да добавите таблици към изгледа, и след това плъзгате полета между таблиците, за да настроите релациите. В този пример релацията позволява свързването на няколко поръчки към всеки клиент, но ви предпазва от създаване на поръчка за клиент, който не съществува. След като зададете тези правила в прозореца "Релации", те ще се приложат към цялата база данни (например ако създадете нова заявка, съединенията автоматично ще бъдат настроени според вашите правила за релации).
Забележка: Изтриването на таблица от прозореца "Релации" няма да я изтрие от вашата база данни, нито ще премахне релациите, които вече сте установили.
Неща, които можете да правите
|
Задача |
Как да го направите |
|---|---|
|
Добавяне на таблица или заявка към прозореца |
Щракнете върху Проектиране > Добавяне на таблици (Показване на таблица в Access 2013 ), изберете таблицата или заявката, която искате, и след това щракнете върху Добави. |
|
Изтриване на таблица или заявка от прозореца |
Изберете таблицата или заявката и след това натиснете КЛАВИША DELETE. |
|
Скриване на таблица или заявка |
Щракнете с десния бутон върху таблицата или заявката и след това щракнете върху Скрий таблицата. |
|
Създаване на релация |
Плъзнете поле от една таблица или заявка в съответното поле в другата таблица или заявка. |
|
Задаване на свойства за релация |
Щракнете с десния бутон върху релационната линия между две таблици (това може да отнеме няколко опита да я удари точно надясно) и след това щракнете върху Редактиране на релация. |
|
Изтриване на релация |
Щракнете с десния бутон върху релационната линия между две таблици (това може да отнеме няколко опита да я удари точно надясно) и след това щракнете върху Изтрий. |
|
Показване на всички релации |
Щракнете върху Проектиране > Всички релации. |
|
Преглед на релациите за конкретна таблица |
Изберете таблицата и след това щракнете върху Проектиране > преки релации. |
|
Преглед на релациите за една таблица без преглед на релациите за други таблици |
Щракнете върху Инструменти запроектиране > > Изчисти оформлението. Добавете таблицата, за която искате да видите релации (Проектиране > релации > Добавяне на таблици (Показване на таблица в Access 2013 ),) и след това щракнете върху Проектиране > релации > преки релации. |
|
Настройте размера на таблицата, за да разкриете допълнителни полета и релации. Забележка Изисква Access за Microsoft 365. |
За автоматично оразмеряване на таблицата щракнете с десния бутон върху таблица и изберете Размер за побиране. Или щракнете двукратно върху ръба на таблицата на:
|
|
Избор на подмножество от таблици Забележка Изисква Access за Microsoft 365. |
За да ви помогнем да се съсредоточите върху определени таблици и техните релации:
И двете действия осветяват поднабора от таблици с по-дебела граница. За да отмените избора, щракнете извън селекцията. За да преместите селекцията, щракнете и плъзнете на друго място. |
|
Използване на колелцето за превъртане на мишката Забележка Изисква Access за Microsoft 365. |
Превъртайте вертикално, като превъртате колелцето на мишката нагоре или надолу. Превъртете хоризонтално, като натиснете Клавиша Shift и след това превъртите колелцето на мишката нагоре или надолу. |
Сега, когато сте на висока скорост в прозореца "Релации", научете как да създавате, редактирате или изтривате релация.










