Библиотеката с активи е тип библиотека с документи, която можете да качвате видео, аудио или картини и да имате допълнителна функционалност, за да поддържате място за съхранение и организиране на мултимедия с богат формат. За да създадете библиотека с активи, вижте Настройване на библиотека с активи за съхраняване на изображения, аудио и видеоклипове.
Има ограничения за размера на файла за качване. Вижте Ограничения за размера на файла за повече информация.
Забележка: Тъй като видео изживяванията се подобряват SharePoint онлайн като част от новата версия на Microsoft Stream,библиотеките с активи няма да се използват. Подобрените видео изживявания ще бъдат налични за всеки видеофайл, качен в нормална библиотека с документи в SharePoint, в Microsoft Teams, Yammer или OneDrive.
Качване на изображение или аудиофайл в библиотека с активи
-
Изберете библиотеката с активи от лентата за бързо стартиране отляво или щракнете върху Настройки

-
Щракнете върху +Новили +Нов документ.
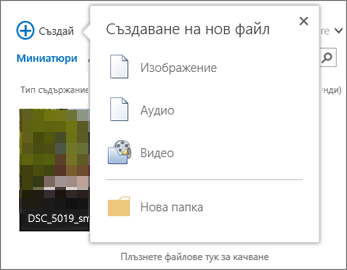
-
В диалоговия прозорец Добавяне на документ щракнете върху Преглед или Избор на файл.
-
Намерете файла, който искате, изберете го и след това щракнете върху Отвори.
-
Щракнете върху OK.
-
В диалоговия прозорец, който се отваря, можете да добавяте стойности на метаданни, като например Име,Ключови думиили Авторско право.
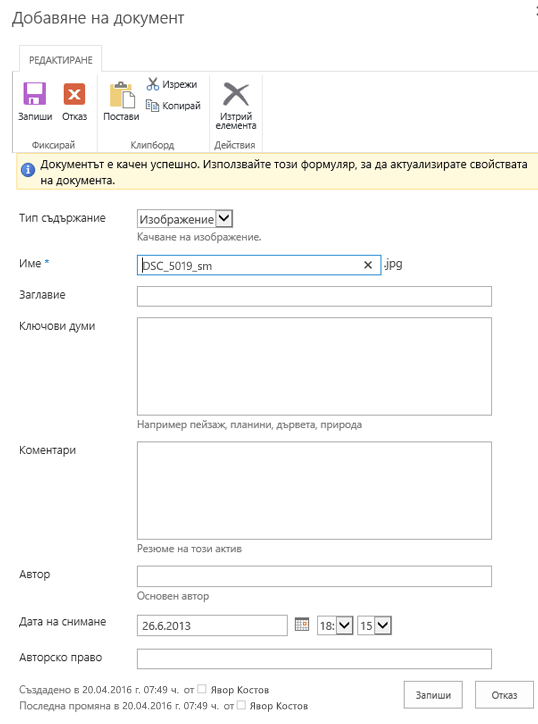
-
Изберете библиотеката с активи от лентата за бързо стартиране отляво или щракнете върху Настройки

-
Щракнете върху +Създаване и след това изберете Видео.
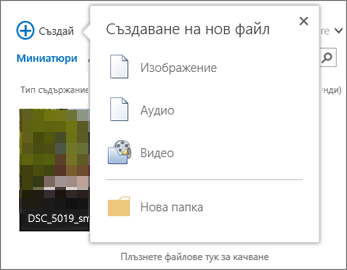
-
На страницата с опции за видео направете едно от следните неща:
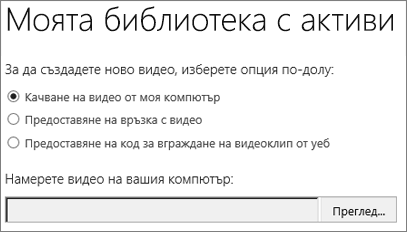
-
Проверете Качване на видео от моя компютъри след това отидете до файла, който искате.
-
Проверете Предоставяне на връзка към видео ислед това поставете хипервръзката към видеото.
-
Поставете код за вгражданевъв видео, което се намира в уеб, и след това въведете името на видеото и поставете кода за вграждане за него.
Забележка: Колоната Дължина (секунди) може да се попълва автоматично за видеофайлове. Тази колона е оставена празна за аудио- и графични файлове.
-
-
Щракнете върху OK.
-
Диалоговият прозорец свойства на видеото ще се отвори, така че да можете да добавяте или променяте стойности на метаданни. Можете също да зададете дали потребителите ще виждат връзка за изтегляне или вграждане за видеото, когато го преглеждат.
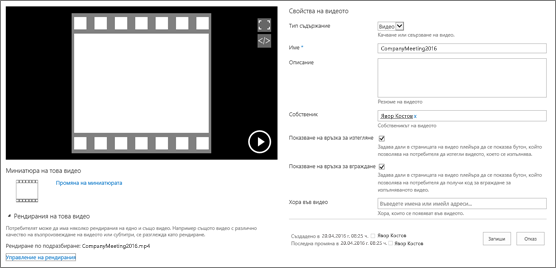
За да промените изображението на миниатюрата за видео, вижте Заснемане или промяна на миниатюра на видео.
За да се върнете към библиотеката си, когато сте в екрана за визуализация, щракнете върху името на библиотеката с активи над видеото.
Забележка: Ако файлът ви има метаданни, свързани с него, може да забележите, че някои полета са предварително попълнени за вас.
-
Изберете всеки файл, който искате да изтриете, като щраквате върху файла и след това щракнете върху квадратчето за отметка.
Забележка: Уверете се, че файловете, които искате да изтриете, не са извлечени, като обновите браузъра и обърнете внимание на иконата в колоната Тип. Файловете трябва да бъдат вкарани обратно от лицето, което ги е отметнало, преди да можете да ги изтриете.
-
В горния колонтитул щракнете върху Файлове и след това щракнете върху Изтриване на документ.
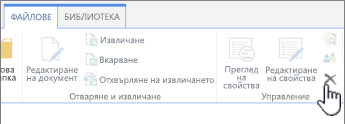
Алтернативно, за да изтривате файлове един по един, направете това:
-
Задръжте курсора над миниатюрата на файла, който искате да изтриете, и щракнете върху многоточие ...
-
В изскачащия диалогов прозорец щракнете отново върху многоточие (...) и след това щракнете върху Изтрий.
-
Щракнете върху OK, за да потвърдите изтриването.
Можете също да управлявате файлове с помощта на командата Отвори с Explorer. От библиотеката с активи щракнетевърху Библиотека ислед това щракнете върху Отвори с explorer. Следвайте подканите. Просто затворете explorer, когато сте готови, и обновете екрана на библиотеката с активи.
Ако изтриете файлове по погрешка, може да успеете да възстановите файловете си в сайта в зависимост от това как е настроен вашият сайт. Вижте Изпразване на кошчето или възстановяване на вашите файлове за повече подробности.
Когато поставите на пауза миниатюра в библиотека с активи, припокриване се превърта нагоре с повече информация, като например типа и продължителността на файла.
-
Отидете в библиотеката с активи, където се намира файлът ви.
-
В изгледа Миниатюри посочете показалеца над миниатюрата за изображението, аудиофайла или видеото.
-
На припокриване, което се превърта нагоре, щракнете върху многоточие (...), за да отворите подробно означение за файла.
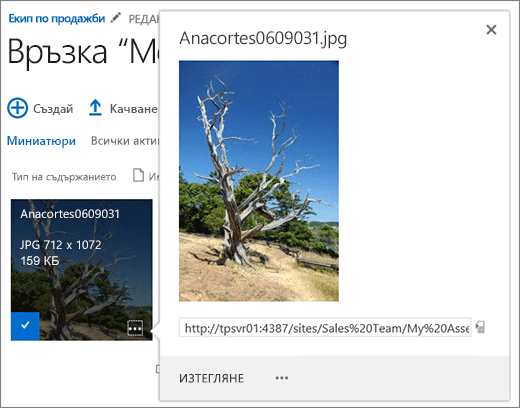
-
В подробното означение за аудио- или видеофайл можете да изберете Възпроизвеждане илиИзтегляне на файла. За файл с изображение можете да изберете Редактиране на рендиране (ако е разрешено) или Изтегляне. За да отворите меню с още опции, щракнете върху многоточието (...).
Забележка: Рендиранията са налични за SharePoint само когато публикуването е разрешено. Можете да разрешите публикуването в "Настройки > Настройки на сайта > Функции за управление на сайта > Публикуване на SharePoint Server". Опцията няма да се покаже по друг начин.
-
За да редактирате или прегледате свойства, щракнете върху Свойства.
Това е начин да видите какво добавят членовете на екипа ви към библиотека с активи. Зрителите могат също да излъчват поточно аудио и видео за подкасти.
-
Щракнете върху името или заглавието на библиотеката.
-
Щракнете върху раздела Библиотека в горния край на страницата и след това щракнете върху RSS канал.
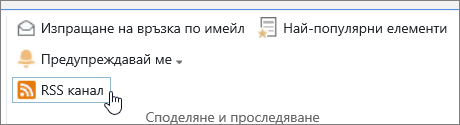
-
Когато се отвори каналът за библиотеката с активи, щракнете върху Абониране за този RSS канал.

-
В Internet Explorer ще получите диалогов прозорец, за да дадете на информационния канал друго име или да го създадете и добавите към папка.
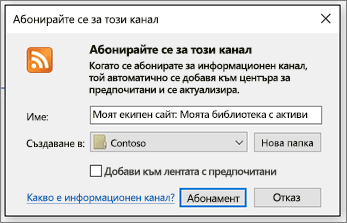
След като се абонирате, можете да преглеждате своите RSS канали в Internet Explorer чрез падащия списък Предпочитани.

В зависимост от браузъра, който използвате, работата с добавянето на RSS канал може да варира. Други браузъри може да ви попитат кой RSS четец или пощенски клиент искате да използвате.
Ограничения за размера на файловете
Ако файлът, който искате да качите, е много голям, може да се обърнете към вашия администратор, за да видите какво е ограничението за размера на файла за качените файлове в този сайт. Максималният размер на файла, разрешен за качване, може да варира.
Препратките към администраторите включват SharePoint ограничения за онлайн и софтуерни граници и ограничения за SharePoint сървър.
Версии, навигация с метаданни и работен поток
Можете да настроите същите функции за библиотека с активи, както можете за библиотека с документи. За повече информация вижте:










