Можете да конфигурирате кошчето на SharePoint сайт, за да контролирате времето, през което потребителят може да възстанови изтритото съдържание, преди да бъде премахнато завинаги, и количеството място за съхранение, което кошчето използва. Страницата с настройки на SharePoint за управление на приложения ви позволява да включите или изключите кошчето на сайта, да зададете броя на дните, през които изтритите елементи се запазват в кошчето, и да зададете колко място за съхранение използва кошчето на втория етап (колекция от сайтове).
Важно:
-
Кошчето SharePoint е различно от кошчето в Windows. За да възстановите файлове, изтрити Windows от вашия работен плот или приложения, първо опитайте Windows кошчето. За да поставите Windows кошчето на вашия работен плот, вижте Поставете кошчето Windows кошчето обратно на вашия работен плот.
Конфигуриране на SharePoint на кошчето на Server 2019, 2016, 2013 или 2010
Конфигурирането на настройките на кошчето засяга всички сайтове, хоствани от уеб приложението.
-
Отворете приложението SharePoint централно администриране.
-
Под Управление на приложениящракнете върху Manage web applications.
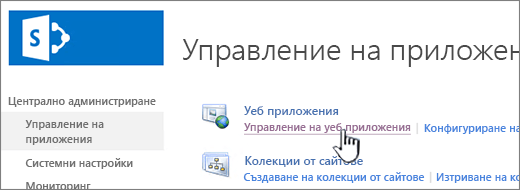
-
Изберете сайта, за който искате да конфигурирате настройките на кошчето, и след това щракнете върху Общи Настройки под Управление на лентата.
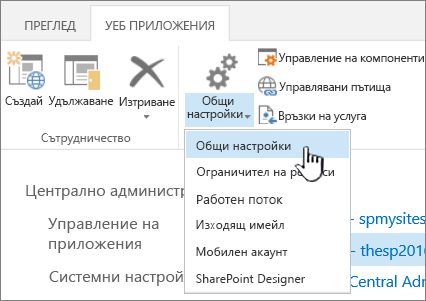
-
На страницата Общи правила Настройки уеб приложения превъртете до секцията Кошче и можете да конфигурирате следните настройки:
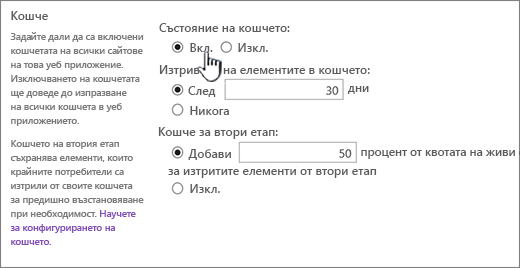
-
Под Състояние на кошчето изберете Включено или Изключено, за да укажете дали кошчетата на всички сайтове в това уеб приложение са включени или изключени.
Ако изключите кошчетата, всички файлове в тях ще бъдат изтрити. Изтриването на тези файлове може да отнеме много време в зависимост от пълнотата и количеството на кошчетата.
-
Под Изтриване на елементи в кошчетоизберете Или След, илиНикога.
Ако изберете След, въведете в съответното поле броя на дните, които трябва да изчакате, преди кошчетата да бъдат изпразнени (т.е. броя дни, през които елементите в кошчетата остават в изтрито състояние). Ако изберете Никога, кошчетата никога не се изпразват автоматично.
-
Под Кошче от втори етапизберете Добавяне илиИзкл.
Ако изберете Добавяне, въведете процента от квотата на сайта, която да добавите за капацитета на кошчето от втори етап в съответното поле.
Когато разрешите кошчето от втория етап за уеб приложение, трябва да посочите колко дисково пространство е налично за кошчето от втория етап като процент от квотата, разпределена за уеб приложението. Например ако сте разпоредили 100 мегабайта (МБ) място за уеб приложението, като сте определили квота от 50% за кошчето от втория етап, разпределя 50 МБ за кошчето от втория етап и 150 МБ за уеб приложението. Можете да пренаречете до 100% за квотата на кошчето от втория етап.
-
-
Превъртете до края на диалоговия прозорец и щракнете върху OK.
Конфигуриране на SharePoint на кошчето на Server 2007
Конфигурирането на настройките на кошчето засяга всички сайтове, хоствани от уеб приложението.
-
В горната навигационна лента щракнете върху Управление на приложения.
-
На страницата Управление на приложения, в раздела SharePoint управление на уеб приложения щракнете върху Общи настройки на уеб приложението.
-
На страницата Общи данни Настройки уеб приложения, в раздела Кошче конфигурирайте следните настройки:
-
Под Състояние на кошчето изберете Включено или Изключено, за да укажете дали кошчетата на всички сайтове в това уеб приложение са включени или изключени.
Ако изключите кошчетата, всички файлове в тях ще бъдат изтрити. Изтриването на тези файлове може да отнеме много време в зависимост от пълнотата и количеството на кошчетата.
-
Под Изтриване на елементи в кошчетоизберете Или След, илиНикога.
Ако изберете След, въведете в съответното поле броя на дните, които трябва да изчакате, преди кошчетата да бъдат изпразнени (т.е. броя дни, през които елементите в кошчетата остават в изтрито състояние). Ако изберете Никога, кошчетата никога не се изпразват автоматично.
-
Под Кошче от втори етапизберете Добавяне илиИзкл.
Ако изберете Добавяне, въведете процента от квотата на сайта, която да добавите за капацитета на кошчето от втори етап в съответното поле.
Когато разрешите кошчето от втория етап за уеб приложение, трябва да посочите колко дисково пространство е налично за кошчето от втория етап като процент от квотата, разпределена за уеб приложението. Например ако сте разпоредили 100 мегабайта (МБ) място за уеб приложението, като сте определили квота от 50% за кошчето от втория етап, разпределя 50 МБ за кошчето от втория етап и 150 МБ за уеб приложението. Можете да пренаречете до 100% за квотата на кошчето от втория етап.
-
-
Превъртете до края на диалоговия прозорец и щракнете върху OK.
Поставяне на кошчето на Windows обратно на работния плот
Макар че кошчето на Windows няма нищо общо с SharePoint, е важно да е на удобно място, за да можете да извличате локални файлове, които сте изтрили. Ето как да го поставите обратно на работния си плот:
За да поставите кошчето на Windows 10 обратно на работния плот:
-
Изберете бутона Старт


-
Изберете Персонализиране > Теми > Настройки за иконите на работния плот.
-
Изберете квадратчето за отметка Кошче > Приложи.
• За да стигнете до настройките за иконите на работния плот в Windows 8.1, плъзнете от десния край на екрана и след това изберете Търсене. Въведете икони на работния плот в полето за търсене, след което изберете Показвайте или скривайте иконите на работния плот.
• За да стигнете до настройките за иконите на работния плот в Windows 7, изберете бутона Старт, въведете "икони на работния плот" в полето за търсене и след това изберете Показвайте или скривайте иконите на работния плот.
Оставете ни коментар
Актуализирано на 3 октомври 2018 г.
Беше ли полезна тази статия? Ако е така, кажете ни в края на тази страница. Ако не, уведомете ни какво е объркващо или липсващо. Включете вашата версия на SharePoint, операционна система и браузър. Ще използваме вашата обратна връзка, за да проверим внимателно фактите, да добавим информация и да актуализираме тази статия.










