Най-важни въпроси за извличане, вкарване и създаване на версии
Как да извлечете, вкарате или отхвърлите промените във файлове в библиотека.
Не, извличането на файл променя само условието на файла, за да ви позволи само да редактирате файла.
Ако извлечете файл и не го запишете обратно, промените ви няма да се запишат. Ако искате да запазите промените, винаги записвайте файла.
Начинът на записване на файла зависи от редактора или инструмента, който използвате. Ако редактирате текстов файл онлайн, трябва изрично да щракнете върху Запиши. Ако обаче редактирате в приложение на Microsoft 365, като например в Word или Excel, можете да затворите документа и той автоматично ще се запише.
Ако извлечете файл, запишете го и след това отхвърлите извличането, вашите промени няма да се запишат обратно в библиотеката.
По подразбиране всеки с разрешение за редактиране в библиотека с документи може да промени даден файл. Можете обаче да настроите библиотеката да изисква първо някой да извлече файла, преди да го промени.
Трябва да сте собственик на библиотеката с документи или администратор на сайта или да имате подобни разрешения, за да направите тази настройка.
-
Отворете библиотеката, за която искате да изискате извличане.
-
В SharePoint щракнете върху Настройки

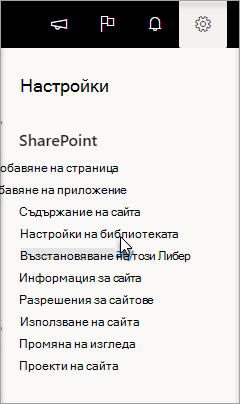
В SharePoint 2013 и SharePoint 2016 изберете Страница и след това Настройки на библиотеката.

-
На страницата Настройки изберете Настройки на версиите.
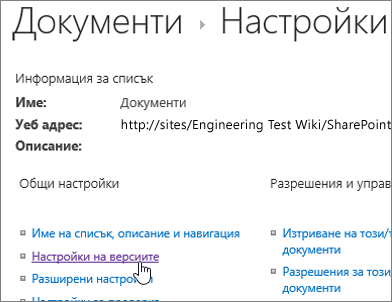
-
На страницата Настройки на версиите превъртете надолу и щракнете върху Да за Изискване документите да бъдат извлечени, преди да могат да бъдат редактирани.

По подразбиране библиотеката с документи позволява на членовете с разрешение за редактиране да променят и редактират файлове, без да ги изписват. За да предотвратите това, разрешете извличането, необходимо в библиотеката. Трябва да сте собственик на библиотеката с документи или администратор на сайта или да имате подобни разрешения, за да направите тази настройка.
-
Отворете библиотеката, за която искате да изискате извличане.
-
В SharePoint щракнете върху Настройки

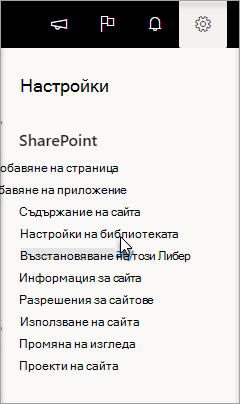
В SharePoint 2013 и SharePoint 2016 изберете Страница и след това Настройки на библиотеката.

-
На страницата Настройки изберете Настройки на версиите.
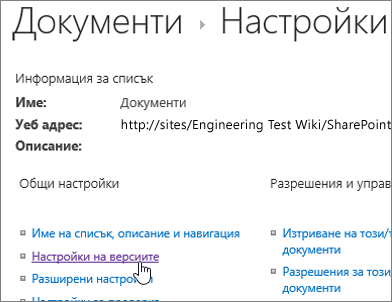
-
На страницата Настройки на версиите превъртете надолу и щракнете върху Да за Изискване документите да бъдат извлечени, преди да могат да бъдат редактирани.

Бърз начин да видите кой е извлякъл дадена колона, е да посочите иконата Извлечено 
Можете също да добавите колоната Извлечено от към изгледа по подразбиране на библиотеката. По този начин всеки лесно може да види кой е извлякъл даден документ. За да научите как да добавите колона Извлечено от в SharePoint, вижте Създаване на колона в списък или библиотека.
Още информация
-
За SharePoint 2013 и SharePoint 2016 вижте Създаване, промяна или изтриване на изглед на списък или библиотека.
-
За SharePoint вижте Създаване на изглед по избор на библиотека с документи
Създаването на версии е начин да създадете хронология на промените за даден документ, който изисква управляван цикъл на публикуване на основни версии или основни и второстепенни версии.
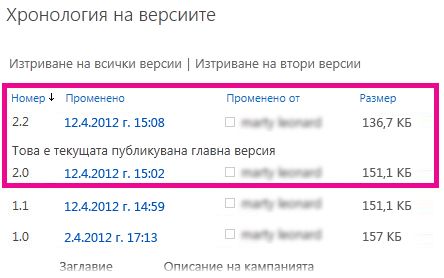
Включване на версии
Разрешаване и конфигуриране на версии за списък или библиотека
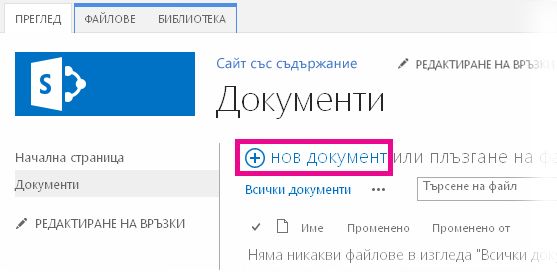
Използване на плъзгане и пускане
Най-често използваният начин за качване на файлове е чрез плъзгането им от компютър или мрежова папка в библиотеката с документи. Първо, отворете библиотеката в сайта. След това, намерете в компютъра документите, които искате да качите, изберете ги и ги плъзнете до мястото в библиотеката, където пише плъзнете файловете тук.
Ако не виждате опцията за плъзгане и пускане на файлове, инсталирайте най-новата версия на вашия браузър или Microsoft Office. Тази функция изисква най-малко Office 2013 или най-новата версия на Microsoft Edge, Internet Explorer, Firefox или Chrome.

Използване на командата "Отваряне с Explorer"
Тази команда отваря Windows Explorer на компютъра ви, но показва структурата на папките на сървърния компютър, който стои в основата на сайта. От време на време може да се наложи да копирате или преместите много документи от дадена библиотека в друга библиотека.
Забележка: Отваряне с Explorer в SharePoint 2013 и SharePoint 2016 или Преглед в Файлов мениджър с SharePoint работят само в Internet Explorer 10 или 11. То не се поддържа от Microsoft Edge, Google Chrome или Mozilla FireFox.
Например може да искате да преместите всички документи, създадени преди повече от една година, от една библиотека в друга, за да архивирате информацията. Или може да искате да копирате документи от ваша библиотека в един сайт в друга ваша библиотека в подсайт, когато сменяте работни групи.
Можете също да управлявате файловете в папката, например да копирате, преименувате, изтривате и т.н.
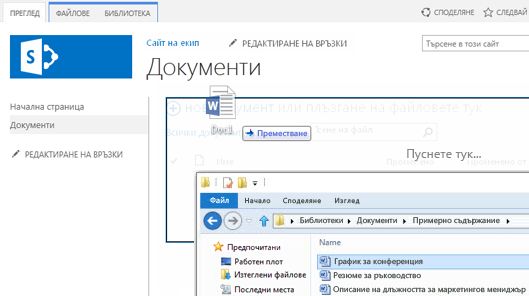
Използване на командата за нов документ
В изнесеното съдържание "Създаване на нов файл" щракнете върху "КАЧВАНЕ НА СЪЩЕСТВУВАЩ ФАЙЛ". В диалоговия прозорец, който се показва, щракнете върху "Преглед", за да качите отделни файлове.
Предимството на този подход е, че работи без значение какъв браузър или версия на браузър имате в момента.
Свързани съвети за извличане, вкарване и създаване на версии
По който и начин да качвате, имайте предвид следното за извличането, качването и създаването на версии, когато са позволени:
-
Ако качвате файл в библиотека, която изисква файловете да бъдат извлечени, файлът първоначално се извлича при вас. Трябва все пак да вкарате файла обратно, за да могат другите хора да го видят и редактират.
-
Ако библиотеката е конфигурирана да проследява версиите на файла, вие обикновено качвате файла като нова версия, която тогава става част от хронологията на версиите на файла.
-
Ако библиотеката изисква да добавите стойности към една или повече колони на библиотеката, като например име на отдел или номер на проект, трябва все пак да редактирате стойностите и да вкарате документа, преди качването да е завършено.
Още информация
-
За SharePoint 2013 и SharePoint 2016 вж. Качване на файлове или създаване на файлове в библиотека
-
За SharePoint и Microsoft 365 вижте Качване на файлове и папки в библиотека с документи
Можете да получите нов документ, който да бъде добавен като нова версия, е да извлечете изходящия документ и да заместите цялото съдържание с новата версия. След като извлечената версия бъде променена, я вкарайте обратно. SharePoint ще направи ново копие, запазвайки по-старите версии (предоставяйки, че сте го конфигурирали за това). За повече информация относно създаването на версии вижте Как работи създаването на версии в списък или библиотека?.
Не, за съжаление, от средата на SharePoint няма начин да зададете напомняне или да получите датата, на която е извлечен документът. Има интерфейси за програмиране на приложения (API), които ще го позволят, но изискват да бъде написана потребителска програма. Обърнете се към администратора или проектанта на сайта.
Като визуална заобикаляне на проблем, гледайте за извлечената икона 
Ако качвате файлове в библиотека, която изисква файловете да са извлечени, файлът първоначално се извлича при вас. Можете да видите файловете, но другите не могат и това е лесно да не се вземе предвид. Преди другите да могат да видят или редактират файловете, се уверете, че сте попълнили всякакви задължителни свойства, след което вкарайте файловете.
Още информация
-
За повече информация за вкарване и извличане на файлове в SharePoint вж. Извличане или вкарване на файлове в библиотека с документи.
-
За повече информация относно вкарване и извличане на файлове във SharePoint 2013 и SharePoint 2016 вж. Извличане, вкарване или отхвърляне на промени във файлове в библиотека .
-
За качване на файлове в SharePoint 2013 и SharePoint 2016 вижте Качване на файлове или създаване на файлове в библиотека.
-
За качване на файлове в SharePoint вижте Качване на файлове и папки в библиотека с документи.
Ако някой ви изпрати връзка към файл на SharePoint и щракнете отгоре, никога не забравяйте да прочетете заглавната лента, за да видите дали не казва само за четене, преди да започнете редактирането. Ако това е така и библиотеката има разрешение за извличане, трябва да извлечете файла. Можете винаги да отидете до библиотеката, като проверите URL адреса, за да намерите библиотеката.
Но ако файлът е документ на Office, като например Word, Excel или PowerPoint, е много по-лесно. Първо, поставете документа в Режим на редактиране, щракнете върху раздела Файл, след което намерете бутона Управление на версии, който можете да използвате за извличане на файла.
Но забележете, че също е възможно друг потребител вече да е извлякъл файла, така че в този случай командата Извличане няма да е налична.
Колко често сте виждали това?
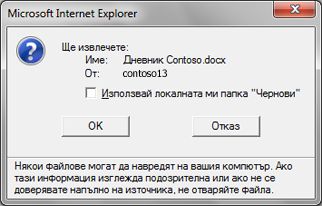
Функцията за локални чернови съществува за няколко версии. Отмятането на квадратчето Използвай локалната ми папка "Чернови" ви дава възможност да вземете файла офлайн улеснява намирането на файла на вашия компютър, ако трябва да го отворите по-късно, когато не сте свързани към мрежа. По подразбиране папката се нарича Чернови на SharePoint и се намира в папката Документи или Моите документи. Между другото не виждате този диалогов прозорец, ако изберете два или повече файла за извличане.
Времената обаче се промениха. Ако искате да работите с файлове офлайн, тогава най-доброто нещо за вас е да използвате OneDrive за работата или учебното заведение, което улеснява страшно много взимането на която и да е библиотека с документи офлайн и автоматичното синхронизиране на промените. OneDrive за работата или учебното заведение се предоставя с Office 2013, а също има и самостоятелна версия.
Още информация
Библиотека, организирана в папки, често има изглед по подразбиране, който показва всички папки. Ако искате да вкарате много файлове в много папки, създайте нов изглед, който "изравнява" библиотеката, така че да можете да виждате всички файлове в един изглед без папки. За да направите това, изберете Показване на всички елементи без папки под Папки в страницата за редактиране на изглед. Докато сте там, можете да увеличите ограничението за файлове, за да можете да виждате всички файлове наведнъж, като също така увеличите Брой елементи за показване под Лимит на елемент. Това улеснява в една операция да изберете всички файлове, които трябва да вкарате.
Още информация
-
За SharePoint 2013 и SharePoint 2016 вижте Създаване, промяна или изтриване на изглед на списък или библиотека.
-
За SharePoint вижте Създаване на изглед по избор на библиотека с документи.
Ако сте синхронизирали библиотека с OneDrive за работата или учебното заведение, все още можете да извлечете файлове в браузъра. Можете да видите иконата Извлечено 
Въпреки това в локалната папка можете да направите следното:
-
Да щракнете с десния бутон върху име на файл.
-
Изберете Преглед онлайн или изберете OneDrive за работата или учебното заведениеи след това щракнете върху Към браузъра.
Сега можете бързо да видите библиотеката на SharePoint и състоянието за извличане/вкарване на всеки файл в библиотеката.
Не е нужно да чакате този потребител да се върне.
Администратор на сайт или библиотека може да използва разрешението Замяна на извличане, което позволява вкарване на документ или отхвърляне на извличане на документ от друг потребител. Но внимавайте от последиците от това действие. Вашият колега, който е във ваканция, може да иска да добави локалното копие на своите промени обратно в документа в библиотеката и двете версии трябва да се съгласуват или ръчно, или чрез използване на инструменти за сравнение, като например предоставените от Word и Excel.
Още информация
Просто казано, извличането и вкарването на файлове е начин да заключите даден файл за ексклузивно редактиране и след това да освободите заключването за другите. Имайте предвид своя стил на сътрудничество, когато създавате библиотеки, организирате файловете си и решавате как най-добре да сътрудничите. Има няколко начина да сътрудничите с останалите по отношение на документи. Таблицата по-долу може да ви помогне да решите кой е най-добрият за вас.
|
Стил на сътрудничество |
Типични проблеми |
Най-добра практика |
|---|---|---|
|
Неформален |
Ежедневни екипни документи, слабо или рядко редактиране и редки конфликти при редактиране |
Забранете изискването за извличане (това е настройката на библиотеката по подразбиране), но все още ще можете да извличате отделни документи според нуждите си. |
|
Съавторство |
Лесно сътрудничество в реално време върху документи с продукти на Office на клиентски компютри и с използване на Office за уеб |
Забранете изискването за извличане и избягвайте извличането на даден файл, тъй като е несъвместим със съавторството |
|
Формален |
Непрекъснато коментиране и преглед и одобрение на документ |
Разрешете изискването за извличане |
Ето някои допълнителни съвети и трикове, ако разрешите извличането в дадена библиотека:
-
Избягвайте да държите файловете извлечени за твърде дълго време.
-
Добавете колона Извлечено от към изгледа по подразбиране на библиотеката. По този начин другите лесно ще могат да видят кой в момента е извлякъл документ. Ако тази колона не е в изглед, все още можете да посочите иконата Извлечено

-
Питайте, преди да заместите извличането на нечий друг.
-
Избягвайте редактирането на файлове, които вече са извлечени.
-
Не забравяйте, че промените не са видими за другите, докато не бъдат вкарани обратно.
Още информация
Ако все още имате проблеми или срещате неочаквано поведение, може би е време да заведете искане за обслужване.
Свързване с поддръжката за бизнес продукти – помощ за Администрация










