Има различни опции, които можете да използвате, когато настройвате, присъединявате се към и представяте Lync събрание. Тези най-добри практики ви помагат да се възползвате от услугите, които правят работата ви по-лесна и осигуряват по-приятно провеждане на събранието.
Съвет: За интерактивно ръководство за често срещани задачи за представящ вижте Планиране и подготовка на събрание на Lync и Управление на вашето събрание на Lync.
Настройване на събрание на Lync
Планиране на събранието
-
За малко и неофициално събрание с хора от вашата фирма, използвайте опциите по подразбиране на събранието и пропуснете променянето на настройките. Помнете, че опциите по подразбиране позволяват на всеки да представя и директно да се присъединява към събранието.
-
Ако имате конкретно изискване за събрание, например по-голяма аудитория, защитени данни или външни клиенти, непременно променете опциите за събранието, така че да отговарят на изискването. За информация вж. Задаване на опции за събрания на Lync.
-
Ако имате и участници на живо, и онлайн участници, можете да проведете вашето Lync Събрание в конферентна зала. Щракнете върху Търсене на стаи в Outlook, за да намерите и добавите стая за конференции в желаната сграда. Можете да ангажирате залата отделно и да добавите информацията за нея в полето Местоположение в искането за събрание.
Определяне на резервен представящ
Изберете резервен представящ, в случай че не можете да се присъедините или закъснявате. Резервният представящ може също да започне да записва, да помага и да управлява аудиторията или да следи въпросите, подадени в събранието, за да можете да се концентрирате над представянето си. Това е особено важно, ако имате голямо събрание или събитие.
Запомняне на персоналния идентификационен номер (ПИН)
В повечето случаи не ви трябва ПИН, когато се обаждате на събранието по телефона. Вие се свързвате директно и вашият телефонен номер се вижда в списъка на участниците. Ако обаче искате да се обадите като водещ или като удостоверен повикващ, ще получите подкана за вашия ПИН и/или служебен номер или вътрешен номер.
Набирането като удостоверен повикващ просто значи, че събранието е защитено и трябва да бъдете идентифицирани, преди да се присъедините към събранието.
Добре е да имате вашия ПИН под ръка, ако ви потрябва. Ако не помните вашия ПИН, щракнете върху Забравили сте си ПИН кода за набиране? в искането за събрание и следвайте инструкциите за нулиране на страницата.
Включване на документ или връзка за обучение в искането за събрание
Ако каните участници, които не са запознати с Lync, включете документ за обучение "Как да" или връзка към Lync обучение в искането за събрание, за да им помогнете с функциите за събрание, преди да се присъединят.
Добавяне на бележки към искането за събрание
Когато планирате събранието, можете да добавяте лични или споделени бележки с помощта на OneNote. Поканените могат след това да преглеждат и редактират споделените бележки преди събранието, ако имат подходящо разрешение. Просто щракнете върху Бележки от събрание в лентата на поканата и добавете споделени бележки за исканията за събрание или свои собствени бележки (невидими за другите).
Присъединяване към събрание на Lync
Съвет: За интерактивно ръководство за присъединяване към събрание на Lync – включително съвети за отстраняване на неизправности – вижте Присъединяване към събрание на Lync.
-
Влезте в събранието 10 до 15 минути по-рано, за да се приготвите и да имате време за отстраняване на неизправности, ако се наложи.
-
Преди събранието решете дали ще използвате аудиото на компютъра (Lync интегрирано аудио и видео), или телефон за аудио частта на събранието.
-
Ако използвате аудиото на компютъра, настройте вашите аудио- и видеоустройства и проверете качеството. Можете да използвате микрофона и тонколоните на компютъра си или да включите слушалки. За повече информация вж . Настройване и тестване на аудиото на Lync и Настройване и отстраняване на неизправности на видео в Lync.
-
Ако използвате телефон за аудио на събранието, се възползвайте от функцията LyncПовикване от сървъра. В прозореца Присъединяване към аудиото на събранието изберете Повикване на: и въведете телефонния номер, на който искате да ви се обадят.
Когато използвате тази услуга, няма да има нужда да въвеждате ИД на събранието или ПИН. Натиснете *1, за да чуете описание на достъпните команди за конференции.
-
Ако е възможно използвайте слушалки вместо микрофона и тонколоните на компютъра за по-високо качество на аудиото.
-
Качеството на аудиото зависи в голяма степен от състоянието на мрежата. Използвайте кабелна връзка и непременно изключете безжичната връзка на вашия компютър.
-
След като се присъедините към събрание, изключете микрофона си, ако не говорите. Вижте Използване на аудио в събрание на Lync.
Представяне в събрание на Lync
-
Помолете колега да влезе в събранието с вас, за да проверите качеството на аудиото и визуализацията на събранието.
-
Проверете опциите в събранието, за да се подсигурите, че сте настроили правилно функциите на аудиторията, като разрешения за присъстващите, преглед на съдържание или разрешение за анотация.
-
Ако използвате PowerPoint:
-
Поддържайте броя на слайдовете до 15 с по-големи шрифтове (над 30 пункта) и прост фон, за да избегнете отвличане на вниманието.
-
Качете презентацията си предварително и се упражнете да премествате слайдовете или да анотирате с контролите. Например можете да наблегнете на важни точки, като използвате лазерната показалка или щемпели.
-
Използвайте бележките на представящия, за да запомните точките на речта си.
Вж. Представяне на слайдове на PowerPoint в събрание на Lync за повече информация.
-
Ако сте споделили работния си плот или програма:
-
Имайте предвид, че когато споделяте програма, само програмите и документите, които споделяте, са видими за присъстващите. Ако отидете в други програми, те няма да се виждат в събранието.
-
Използвайте споделяне на работен плот, ако имате нужда да превключвате между различните програми.
-
Щракнете върху Визуализация в Lync събрание, за да видите какво виждат участниците, когато споделяте работен плот или програма.
-
Покажете на аудиторията си, че могат да увеличат видимата си площ, като отидат на режим на цял екран.
За повече информация вж. Споделяне на вашия работен плот или програми в събрание на Lync.
-
-
Оставете достатъчно време за въпроси и покажете на аудиторията, че могат да въведат въпросите или коментарите си в секцията за незабавни съобщения на събранието.
-
Изключвайте си звука, когато не говорите, и се уверете, че знаете как да изключвате или пускате звука на участниците, ако е необходимо, като използвате Lync и тоновите команди на телефона, ако използвате телефон (натиснете *1 на клавиатурата за набиране на телефона, за да чуете командите).
-
Напомнете на участниците как да си включват и изключват микрофоните в началото на събранието.
-
В края на събранието щракнете върху Още опции(…) и после щракнете върху Край на събранието. Щракнете върху OK при запитването, за да продължите. Тази опция затваря прозореца и прекъсва връзката на всеки със събранието, включително на тези участници, които са се включили по телефона.
Ако само искате да излезете от събранието, а останалите да останат свързани, просто затворете прозореца на събранието.
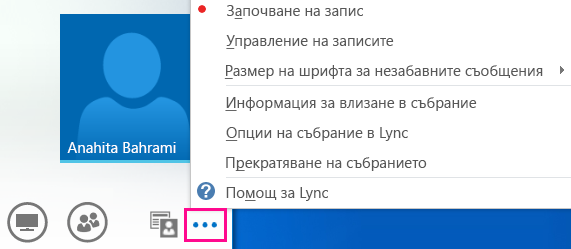
Протичане на събрание в конферентна зала
Добра идея е да си дадете време да подготвите стаята, преди събранието да започне, за да сте сигурни, че Lync е настроен за работа с аудио- и видеоустройствата в залата.
-
Свържете преносимия си компютър към проектора и телефона на залата на конференцията, ако е необходимо.
-
Ако има ехо, изключете звука на микрофона и тонколоните на компютъра ви. Помолете други хора в стаята също да заглушават микрофона и тонколоните си, ако са влезли в Lync.
-
Можете да свържете телефона в залата към компютъра си или да използвате телефона, за да наберете аудиото на събранието.
-
Ако използвате проектора на стаята, свържете кабела към компютъра си и изберете правилния дисплей.
Клавиш Windows + P започва показване и можете да изберете една от следните опции:
-
Дублиране – показва работния плот както на монитора на компютъра, така и на проектора в залата.
-
Разширяване – разширява работния плот от монитора на компютъра и проектора в залата.
-
Само проектор – показва работния плот само на проектора в залата.
Препоръчваме избирането на Дублиране, така че да можете да виждате събранието и на монитора си, и на дисплея на залата.










