Windows предлага много начини да намалите разсейването, така че да е по-лесно да се концентрирате върху задачите. Можете да разклоните лентата на задачите и да опростите менюто "Старт", да използвате "Фокус", за да управлявате известията си, и да използвате Концентриран четец, за да намалите визуалното разсейване при четене на уеб страница вMicrosoft Edge.
По-малко анимации
Намалете визуалните разсейвания, като изключите анимациите, фоновите изображения и други.
-
Изберете Настройки на "Старт" > > "Достъпност" > визуални ефекти.
-
За да намалите разсейванията, направете едно или няколко от следните неща:
-
За автоматично скриване на плъзгачите в Windows изключете превключвателя Винаги показвай плъзгачите .
-
За да направите някои фонове на прозорците по-непрозрачни, изключете превключвателя ефекти за прозрачност.
-
Ако не искате Windows да показва анимации, изключете превключвателя Анимации.
-
За да определите колко дълго да се показват известията, разгънете менюто Прекрати известията след този период от време и изберете желаната опция.
-
Изчистване на маловажните неща в лентата на задачите
Изберете кои икони да се показват в лентата на задачите и намалете броя на елементите в изгледа.
-
Изберете Настройки на "Старт" > > Персонализиране > лентата на задачите.
-
Изберете Елементи на лентата на задачите и Икони на ъглите на лентата на задачите, за да разгънете тези секции и да изключите превключвателите за елементите, които не искате да виждате в лентата на задачите.
-
За да изберете кои икони могат да се показват в ъгъла на лентата на задачите, изберете Препълване на ъгъла на лентата на задачите. Включете ключовете за иконите, които искате да виждате в ъгъла на лентата на задачите. Иконите с изключени превключватели няма да се показват директно в лентата на задачите – те ще се показват само в менюто за препълване в ъгъла на лентата на задачите.
Накарайте тези известия да утихнат
"Не ме безпокойте" ви позволява да определите кои известия да виждате и чувате и кога. Останалата част от известията ще отиват в центъра за известия, където можете да ги видите по всяко време.
Можете също да променяте настройките за известия, за да изберете кои приложения да показват известия.
Изберете известията, които искате да виждате и чуете
-
Изберете Старт > Настройки > Системни > Известия, след което регулирайте настройките.
-
За да виждате и чувате по-малко известия, включете Не ме безпокойте.
-
Ако искате да изберете известия от определени приложения, изберете Задаване на известия за приоритет. Променете тези опции, за да получавате известията, които искате да виждате, когато не ме безпокойте е включено.
Съвет: За да включите бързо Не ме безпокойте, отидете в лентата на задачите и изберете иконата на батерията, мрежата или силата на звука, за да отворите центъра за известия, след което го включете или изключете.
Ограничаване на известията през нощта
-
Изберете Настройки на "Старт" > > "Системни > известия".
-
Във Включване на "Не ме безпокойте" автоматично изберете По време на тези часове , за да го включите.
-
Изберете кога не ме безпокойте се включва, изключва и колко често се повтаря.
-
Можете също да изберете типовете задачи, които ще включват "Не ме безпокойте" автоматично.
"Избор на приложенията, които да показват известия"
Ако известията, които се появяват на екрана, са разсейващи, регулирайте кои приложения да показват известия и извършете фино настройване за това как те се показват.
-
Изберете Настройки на "Старт" > > "Системни > известия".
-
В Известия от приложения и други податели изключете приложенията, от които не искате да получавате известия, и включете приложенията, от които искате да получавате известия.
-
За да определите къде да се показват известията за всяко приложение, изберете конкретно приложение, след което променете желаните опции.
Четене с по-малко разсейване
За да прочетете уеб страница в по-опростено и по-изчистено оформление, използвайте Концентриран четец вMicrosoft Edge. За повече информация относно Концентриран четец отидете на Използване на Концентриран четец в Microsoft Edge.
-
За да започнете да използвате Концентриран четец, отворете уеб страницата, която искате да прочетете, вMicrosoft Edge и след това натиснете функционалния клавиш + F9. Като алтернатива, изберете

Съвет: Ако не виждате иконата

-
Страницата се отваря в по-опростено оформление. За да промените начина на показване на страницата, прегледайте опциите в лентата с инструменти в горния край на страницата. Под Предпочитания за текст например можете да промените фоновия цвят с помощта на теми или да промените шрифта.
-
За да излезете от Концентриран четец, изберете

Windows предлага много начини да намалите разсейването, така че да е по-лесно да се концентрирате върху задачите. Можете да разклоните лентата на задачите и да опростите менюто "Старт", да използвате "Помощ за фокусиране", за да управлявате известията си, и да използвате Концентриран четец, за да намалите визуалното разсейване при четене на уеб страница вMicrosoft Edge.
По-малко анимации
Намалете визуалните разсейвания, като изключите анимациите, фоновите изображения и други.
-
Изберете Старт , след което изберете Настройки > Улеснен достъп > Дисплей .
-
Изберете от различните опции под Опростете и персонализирайте Windows.
Изчистване на маловажните неща в лентата на задачите
Изберете кои икони да се показват в лентата на задачите и намалете броя на елементите в изгледа.
-
Изберете Старт , след което изберете Настройки > Персонализиране > лентата на задачите .
-
Под Област за уведомяване изберете Изберете кои икони да се показват в лентата на задачите.
Системните икони, като например часовник и индикатор на батерията, също може да се включват и изключват.
-
Изберете Старт , след което изберете Настройки > Персонализиране .
-
Под Област за уведомяване изберете Включване или изключване на системните икони.
Опростяване на менюто „Старт“
Много приложения използват динамични плочки, за да показват новости за случващото се във вашия свят, като например нови имейли, следващата ви среща или прогнозата за времето през уикенда. Ако тези анимации са разсейващи, можете да ги изключите.
Натиснете и задръжте (или щракнете с десен бутон върху) плочка, след което изберете Още > Изключване на динамичната плочка.
Накарайте тези известия да утихнат
"Помощ за фокусиране" (наричана още "тихи часове" в по-ранни версии на Windows 10) ви позволява да избегнете разсейващи известия, когато трябва да сте съсредоточени. Зададено е по подразбиране да се активира автоматично при определени условия.
Ето как да включвате или изключвате „Помощ за фокусиране“:
-
Изберете иконата работен център в лентата на задачите.
-
Изберете Помощ за фокусиране , за да обхождате циклично наличните настройки: само за приоритет, само аларми или Изключено. (Ако не виждате плочката Помощ за фокусиране , може да се наложи първо да изберете Разгъване .)
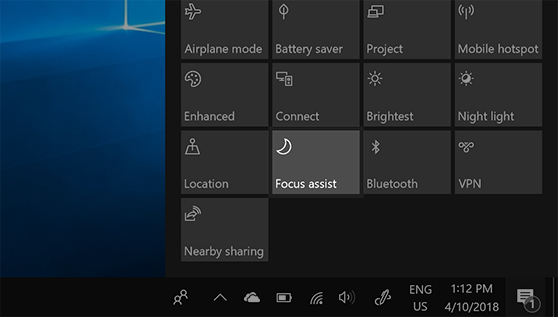
-
Настройките на "Помощ за фокусиране" могат да се редактират, като изберете Старт > Настройки > Система > Помощ за фокусиране. Или можете да въведете Помощ за фокусиране в полето за търсене в лентата на задачите, след което изберете Настройки на "Помощ за фокусиране" от списъка с резултати.
-
В настройките на "Помощ за фокусиране" можете да ограничите известията през нощта, като използвате раздела Автоматични правила . За да направите това, изберете По време на тези часове и включете превключвателя. След това изберете Начален час или Краен час, изберете час и поставете отметка, за да запишете промените. Можете също така да изберете за кои дни да се прилага правилото и какви видове известия все пак искате да получавате в часовете, които сте задали.
Отваряне на настройките на "Помощ за фокусиране"
Ако известията, които се появяват на екрана, са разсейващи, регулирайте кои приложения да показват известия и извършете фино настройване за това как те се показват. За да промените настройките за известия, изберете Старт , след което изберете Настройки > Система > Известия & действия . След това можете да изберете кои типове известия искате да виждате.
Четене с по-малко разсейване
За изчистено и опростено оформление изберете Изглед за четене в адресната лента на браузъра Microsoft Edge, за да изведете съдържанието, което четете, на преден и централен план. След като отворите статия, ще видите икона на книга от дясната страна на браузъра. Когато го изберете, ще бъдете в изгледа за четене.











