Имейл профилът се състои от имейл акаунти, файлове с данни и информация къде се съхранява вашият имейл.
Какво представлява имейл профилът?
Имейл профилите са тези, които Outlook използва, за да запомни кои имейл акаунти използвате и къде се съхраняват данните за всеки акаунт. Всеки профил предоставя на Outlook следната информация:
-
Каква информация за акаунта да се използва Тази информация включва потребителското име, показваното име, името на имейл сървъра и паролата за акаунта на доставчика на интернет (ISP).
-
Къде се доставят и съхраняват данните от имейла В Outlook данните се доставят и съхраняват на имейл сървъра или в .pst файл на вашия компютър. Тези данни включват правила, съобщения, контакти, календари, бележки, задачи, дневници, Search папки и други настройки.
Имейл профилите в Outlook се съхраняват в системния регистър на Windows. Когато Outlook се стартира, той извлича информацията за профила от системния регистър.
Когато стартирате Outlook за първи път, съветникът за стартиране ви превежда през процеса на създаване на нов профил. Така създаденият профил се изпълнява всеки път, когато стартирате Outlook. Повечето хора поддържат само един профил , но понякога може да ви се стори полезно да имате повече от един. Например може да искате да използвате един профил за служебен имейл и втори профил за лична поща. Освен това, ако други хора използват същия компютър като вас, техните акаунти и настройки могат да се пазят в отделни профили, които имат различни имена.
Не можете да използвате пароли за защита на профилите в Outlook. За да защитите вашите данни на Outlook от проникване от други хора, трябва да използвате защитен с парола потребителски акаунт за Windows.
Важно: Не можете да превключвате от един имейл профил към друг, докато Се изпълнява Outlook.
Основният профил се състои от един или повече имейл акаунти и файл за съхранение. Частните лица може да имат интернет имейл акаунт, като например POP3 акаунт, докато корпоративните работници може да имат акаунт за Microsoft Exchange . Акаунти от други типове (включително IMAP4 и HTTP акаунти) могат да бъдат добавяни към всеки профил, както и допълнителни файлове за съхранение (като например archive.pst файл за запазване на по-стари съобщения). Понякога може да са включени и допълнителни услуги, като указатели за факс и адресна книга.
Повечето хора се нуждаят само от един профил. Когато Outlook се изпълнява за първи път, първият профил се създава автоматично и се нарича "Outlook". Всеки път, когато Outlook се стартира, този профил по подразбиране се изпълнява автоматично. Когато добавяте или променяте имейл акаунти или включвате допълнителен .pst файл, който да използвате, променяте профила си. Можете да промените профила си по всяко време, но не можете да променяте името на профил, след като е създаден за първи път.
За да промените текущия си профил в Outlook, използвайте диспечера на акаунти. Две опции за промяна на профили са с помощта на вградения диспечер на акаунти или инструмента за избор на профил. И двете опции са показани по-долу.
За достъп до диспечера на акаунти:
-
Отворете настолната версия на Outlook.
-
Изберете Файл, след което Настройки на акаунт.
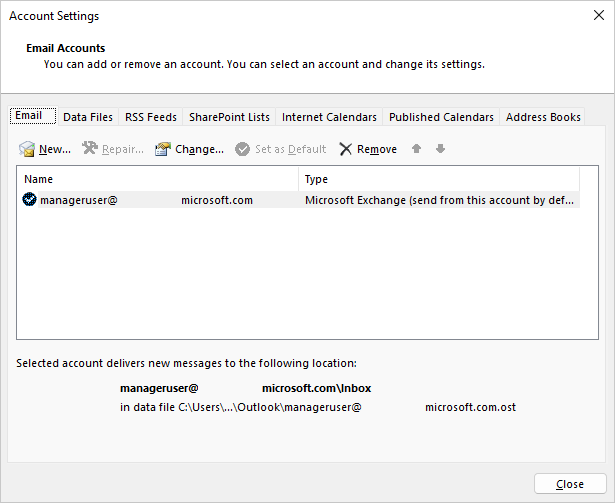
За да използвате инструмента за избор на профил:
-
Задръжте Shift при стартиране на Outlook.
Съвети: Можете също да използвате една от тези алтернативни опции за достъп до избирача на профили:
-
Като използвате ключ за команден ред, щракнете с десния бутон върху бутона Старт на Windows и изберете Изпълнение. В диалоговия прозорец Изпълнение въведете: Outlook.exe /profiles и след това натиснете клавиша Enter.
-
Докато Outlook се изпълнява, изберете Файл > Настройки на акаунт > Промяна на профила. Outlook ще се рестартира.
-
-
В диалоговия прозорец за избор на профил изберете Опции.
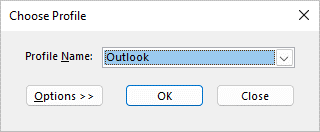
-
Можете да продължите с отварянето на другия профил и след това да използвате диспечера на акаунти. Или можете да изберете Име на профил и след това да изберете Свойства директно от избирача на профил.
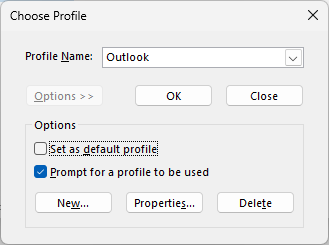
Може да се нуждаете от повече от един профил в една от следните ситуации:
-
Ако използвате Outlook на един компютър, който споделяте с други хора, на които имате доверие
Например ако вие и вашият партньор имате отделни имейл акаунти, всеки от вас може също да има отделен профил, всеки със съответните акаунти и настройки. -
Ако искате да разделите служебния си акаунт за Exchange от вашите лични акаунти
Ако имате нужда от повече от един профил, можете да създадете допълнителен профил по всяко време и да добавите към него желаните акаунти и настройки. Когато превключвате от един профил към друг, променяте имейл акаунтите и настройките, които са достъпни за вас в сесия на Outlook.
За да създадете нов профил, използвайте инструмента за избор на профил.
-
Задръжте Shift при стартиране на Outlook.
Съвети: Можете също да използвате една от тези алтернативни опции за достъп до избирача на профили:
-
Като използвате ключ за команден ред, щракнете с десния бутон върху бутона Старт на Windows и изберете Изпълнение. В диалоговия прозорец Изпълнение въведете: Outlook.exe /profiles и след това натиснете клавиша Enter.
-
Докато Outlook се изпълнява, изберете Файл > Настройки на акаунт > Промяна на профила. Outlook ще се рестартира.
-
-
В диалоговия прозорец за избор на профил изберете Опции.
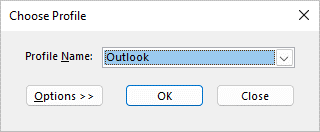
Забележка: Преди да изберете Създай, помислете за избиране на радио бутона за "Питай за профила, който трябва да се използва". Ако това е разрешено, ще получите подкана да изберете кой профил искате да отворите. Това е полезно, когато имате няколко профила и трябва да превключвате между тях.
-
Изберете Създай.
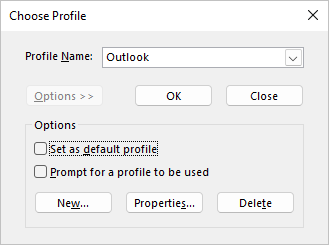
-
Въведете име за новия профил на Outlook и изберете OK.
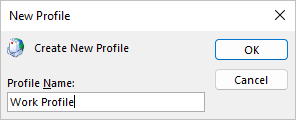
-
След като новият профил бъде създаден, ще трябва да добавите имейл акаунт към профила. В диалоговия прозорец за добавяне на акаунт можете по желание да добавите още акаунти.
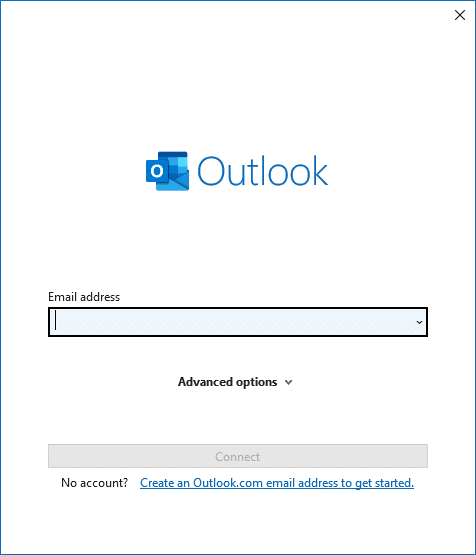
Ако сте стигнали дотук, успешно сте създали нов профил в Outlook. За да превключвате между профилите, се върнете в раздела Промяна на вашия профил по-горе.
За да конфигурирате Outlook да отваря определен профил, използвайте инструмента за избор на профил.
-
За достъп до избирача на профили задръжте клавиша Shift , докато стартирате Outlook.
Съвети: Можете също да използвате една от тези алтернативни опции за достъп до избирача на профили:
-
Като използвате ключ за команден ред, щракнете с десния бутон върху бутона Старт на Windows и изберете Изпълнение. В диалоговия прозорец Изпълнение въведете: Outlook.exe /profiles и след това натиснете клавиша Enter.
-
Докато Outlook се изпълнява, изберете Файл > Настройки на акаунт > Промяна на профила. Outlook ще се рестартира.
-
-
В диалоговия прозорец за избор на профил изберете Опции.
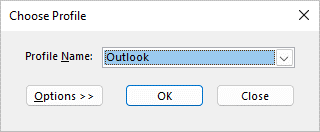
-
В диалоговия прозорец за избор на разширен профил изберете падащия списък Име на профил и изберете профила, който искате да отворите по подразбиране. Под Опции поставете отметка в квадратчето "Задаване като профил по подразбиране".
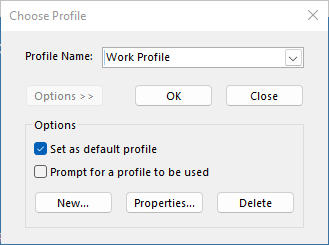
Забележка: Ако имате няколко профила, можете да отметнете квадратчето за "Питай за профила, който трябва да се използва". Ще получите подкана да изберете кой профил искате да отворите.
-
Когато сте готови с настройките, изберете OK .
Изтриването на профила е завинаги. Бъдете внимателни, когато изтривате профили, в случай че имате данни, които не са архивирани или налични в други профили. Ако имате някакви притеснения, най-добре е да запазите профила, докато вече не се нуждаете от данните в него.
-
За да изтриете профил, използвайте инструмента за избор на профил. Можете да осъществите достъп до инструмента за избор на профил, като задържите Shift , докато стартирате Outlook.
-
В диалоговия прозорец за избор на профил изберете Опции.
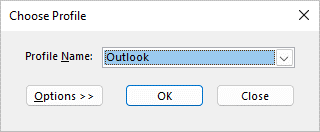
-
Изберете падащото меню за Име на профил, изберете профила, който искате да изтриете, и изберете Изтрий.
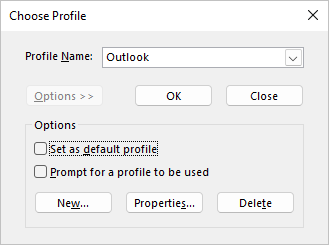
Можете да използвате иконата Поща в Контролен панел, за да отворите аплета за поща за конфигуриране на имейл профили в Outlook. Иконата Поща няма да се покаже, освен ако нямате инсталиран Outlook и не сте изпълнили програмата поне веднъж. Аплета "Поща" не може да се използва за добавяне на акаунти или профили за Microsoft 365, Outlook.com или други имейл акаунти за Exchange, които изискват модерно удостоверяване.
Можете да промените акаунтите, които се съдържат, техните настройки и опциите за съхранение на данни за всеки профил.
-
Излезте от Outlook.
-
В Контролен панел изберете Поща.
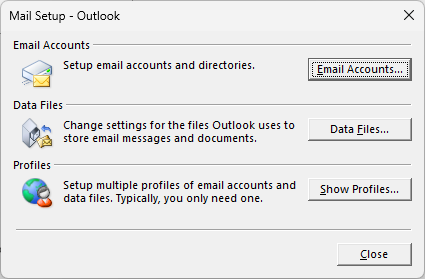
Поща се показва на различни Контролен панел места в зависимост от версията на операционната система Microsoft Windows, избрания изглед на Контролен панел и от това дали е инсталирана 32-битова, или 64-битова операционна система или версия на Outlook.
Най-лесният начин да намерите Поща е да отворите контролния панел в Windows, и после в полето Търсене в горния край на прозореца да въведете Поща.
Направете някое от следните неща:
-
За да добавите друг имейл акаунт, изберете Имейл акаунти.
-
За да промените опциите за съхранение на данни на Outlook, изберете Файлове с данни.
-
За да видите списък с текущите профили, изберете Показване на профили.
Вж. също
Използване на Outlook без имейл акаунт
Добавяне на споделена пощенска кутия като допълнителен акаунт в настолната версия на Outlook










