Ако обичате да маркирате важните пасажи в хартиените бележници, можете да използвате маркера в OneNote, за да маркирате бележките по подобен начин.
-
Изберете думите, които искате да маркирате.
-
В раздела Начало щракнете върху бутона Цвят на осветяване на текст.
Забележка: Маркерът в менюто "Начало" е различен от инструмента за рисуване, който включва опцията за маркер. Маркерът осветява думи, които вече сте въвели. Инструментът за рисуване ви позволява да рисувате с редица различни "пера" и "четки", включително маркери. За да научите как да използвате инструмента за рисуване, вижте Рисуване и скициране на бележки на страница. За да изключите маркера за рисуване, в менюто Рисуване щракнете върху бутона Въвеждане.
Промяна на цвета на маркиране
Можете да промените цвета на маркиране по всяко време.
-
В раздела Начало щракнете върху стрелката до бутона Цвят на осветяване на текст и след това щракнете върху цвят на маркера.
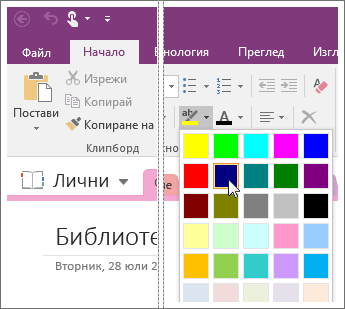
-
Изберете думите, които искате да маркирате, и после щракнете върху бутона Цвят на осветяване на текст. Ако вече сте маркирали думи, изберете отново думите и след това щракнете върху цвета на маркера, който искате да промените.
Премахване на осветяване
Ако повече не желаете даден текст да е осветен, можете да премахнете осветяването.
-
Изберете маркираните думи.
-
В раздела Начало щракнете върху стрелката до бутона Цвят на осветяване на текст и изберете Без цвят.
Съвети:
-
За да премахнете бързо осветяването с какъвто и да е цвят (или комбинация от цветове) от абзац от бележки, изберете целия абзац, щракнете върху стрелката до бутона Цвят на осветяване на текста и после щракнете върху Без цвят.
-
Още по-бърз начин за маркиране на няколко бележки е да използвате клавишната комбинация CTRL+ALT+H, след като направите избора си. Тази клавишна комбинация прилага текущия цвят от бутона Цвят на осветяване на текст.
-
За да изберете дума бързо, щракнете двукратно върху нея. За да изберете цял абзац, щракнете трикратно върху някоя дума в абзаца.










