Разделът "Отвори" в менюто "Файл" показва списък на файловете, които сте отваряли наскоро, и включва връзки към местата, където обикновено съхранявате файлове.
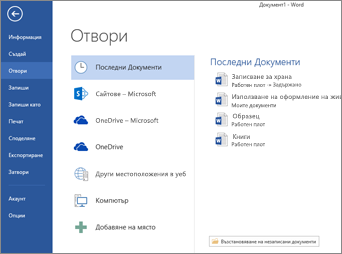
Списъкът "Последни" показва файловете, които наскоро сте отваряли от всички свои устройства. Ако този списък стане труден, можете да премахнете файлове от него. Просто щракнете върху името на файла и след това изберете Премахване от списъка. Можете да направите и други промени в списъка "Последни". За да научите повече, вижте Персонализиране на списъка на последно използваните файлове. Ако не използвате списъка с последно използваните файлове и предпочитате да преминете направо към преглеждането на папките, използвайте Ctrl+F12, за да отворите директно диалоговия прозорец Отвори.
За достъп до файлове от вашите групи на Microsoft 365 или библиотеки с документи на SharePoint Online щракнете върху връзката Сайтове – вашата фирма . Ще получите списък на вашите често използвани групи и сайтове, от които можете да избирате. Изберете желаното място и отидете до файла, който искате да отворите.
Щракнете двукратно върху Компютър, за да стигнете до локалните файлове, включително сменяеми флаш устройства. Можете също да изберете едно от местоположенията, до които вашите акаунти ви позволяват да стигнете, да влезете, ако е необходимо, и след това да отворите желания файл. За да добавите ново местоположение, щракнете върху Добавяне на място.
Съвет: Ако искате да заобиколите файловия > Отвори и винаги да използвате диалоговия прозорец Отваряне, направете следното: Изберете Опции за> файл > Запиши и след това поставете отметка в квадратчето Не показвай Backstage при отваряне или записване на файлове. След това затворете и отворете отново всички отворени приложения на Office. Имайте предвид, че тази промяна засяга само това, което виждате, когато натиснете CTRL+O за достъп до диалоговия прозорец Отваряне на файлове.
Търсене на вашия файл
Ако имате документ на вашия компютър, но не сте сигурни точно в коя папка е записан, можете да го намерите, стига да знаете поне част от името или част от текста, който е в документа. Щракнете върху бутона Преглед в долната част на списъка с места от лявата страна. Когато се покаже диалоговият прозорец Отвори, въведете текста, който искате да намерите, в полето Търсене в горния десен ъгъл и натиснете Enter. Ще се появи списък със съответстващи документи, от който можете да избирате.
Вж. също
На mac, избирането на менюто Файл и след това отваряне (или просто натискане на Command + O) ви отклони към диалоговия прозорец Отваряне на файл.
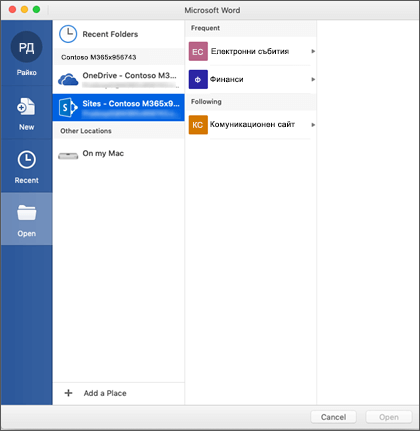
За достъп до файлове от вашите групи на Microsoft 365 или библиотеки с документи на SharePoint Online щракнете върху връзката Сайтове – вашата фирма . Ще получите списък на вашите често използвани групи и сайтове, от които можете да избирате. Изберете желаното място и отидете до файла, който искате да отворите.
Щракнете двукратно върху На моя Mac , за да стигнете до локални файлове, включително сменяеми флаш устройства.
За да добавите ново местоположение, щракнете върху Добавяне на място.
Списъкът Последни показва файловете, които сте отваряли наскоро от всички ваши устройства. Ако този списък стане труден, можете да премахнете файлове от него. Просто щракнете с десния бутон върху името на файла и след това изберете Премахни от последно използваните. Ако имате файл, който искате винаги да се показва в този списък, независимо колко наскоро сте осъществявали достъп до него, посочете този файл и изберете иконата за кабърче от дясната страна, за да го закачите към списъка. Щракнете отново върху кабърчето, за да го откачите, когато вече не искате да се съхранява за постоянно в списъка.











