Когато получите съобщение, има няколко действия, които можете да предприемете с това съобщение.
-
За да отговорите само на подателя, изберете Отговор.
-
За да отговорите на първоначалния подател и всички останали получатели в редовете До и Як, изберете Отговор до всички.
-
За да изпратите съобщението до някого, който не е в редовете До или Як, изберете Препрати.
Отговаряне или препращане на съобщение
Искате да видите как се прави? Вижте видеото..
-
От съобщение, което сте получили, изберете Отговор, Отговор до всички или Препрати. Тези бутони могат да бъдат намерени на няколко различни места в зависимост от разделителната способност на екрана и версията на Outlook. Можете да ги намерите в горната част на екрана за четене, покрай десния край на съобщението или на основната лента на Outlook.

-
Напишете съобщението.
Забележка: Ако вашият отговор или препращане се отвори в екрана за четене и искате да отворите отговора си в нов прозорец (така че да можете да правите неща като промяна на шрифта), щракнете върху бутона Изскачащ прозорец .
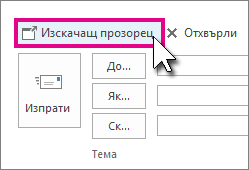
-
Можете да добавяте или премахвате получатели в полетата До, Як и Ск.
-
Добавяне на получател Щракнете върху До, Як или Ск, след което изберете получател. Можете също да въведете името или имейл адреса на получателя в полето.
-
Премахване на получател Щракнете върху името и след това натиснете клавиша Delete.
-
-
Проверете реда за тема. Редът за тема на отговор е зададен автоматично да показва "RE:" пред темата на първоначалното съобщение. Можете да промените това, като просто въведете в полето за тема, или можете да го оставите както си е. Препратените съобщения имат "FW:" пред първоначалната тема.
-
Щракнете върху Изпрати.
Съвет: Ако искате всички отговори автоматично да се отварят в нов прозорец, от менюто Файл щракнете върху Опции > Поща. Под Отговори и препращания отметнете квадратчето Отваряне на отговорите и пренасочванията в нов прозорец.
Отговор изпраща новото съобщение само до първоначалния подател. Прикачените файлове не са включени.
Отговор до всички изпраща новото съобщение до първоначалния подател и всички други получатели в редовете До и Як. Прикачените файлове не са включени.
"Препращане " ви позволява да въвеждате в съвсем нов набор от получатели. Всички прикачени файлове, включени в първоначалното съобщение, автоматично се включват, когато препращате съобщение.
Защо прикачените файлове не се включват, когато отговарям на съобщение?
Когато отговаряте на съобщение, прикачените файлове не се включват, защото бихте изпратили точно същия прикачен файл обратно до лицето, което ви го е изпратило. Няма начин да промените това поведение. След като щракнете върху Отговор или Отговор до всички, можете да прикачите нова версия на първоначалния файл или всеки друг файл, който искате да включите. Ако трябва да изпратите съобщение с прикачените му файлове до други лица, използвайте опцията Препращане .
Забележка: За да научите как да поискате отговор с функция за прикачени файлове, вижте Как да дам обратна връзка за Microsoft Office.
Трябва ли да отговоря или да отговоря на всички?
Преди да щракнете върху Отговор до всички, помислете дали всеки трябва да види вашия отговор, особено ако съобщението е изпратено до много хора или списъци за разпространение. Често е по-добре да щракнете върху Отговор, след което да добавите само хората, които наистина искате да включите. Или, ако решите да щракнете върху Отговор до всички, премахнете хората, които не искате да виждат съобщението ви.
Мога ли да препращам няколко съобщения наведнъж?
Ако искате да препратите две или повече съобщения до едни и същи получатели като едно съобщение, изберете съобщенията, които искате да включите в списъка със съобщения. Щракнете върху първото съобщение, след което задръжте клавиша Ctrl , докато избирате допълнителните съобщения. След като сте избрали всички съобщения, които искате да препратите, щракнете върху Препрати на основната лента на Outlook, за да създадете ново съобщение с другите съобщения, включени като прикачени файлове.
Мога ли да отварям всички отговори и препратени съобщения в нов прозорец?
Можете да накарате Outlook автоматично да отваря всички отговори и препратени съобщения в нов прозорец (а не в екрана за четене).
-
Изберете Опции за> на файлове.
-
Изберете Поща, след което превъртете надолу до секцията Отговори и препращания .
-
Отметнете квадратчето Отваряй отговорите и препращанията в нов прозорец .
-
Щракнете върху OK.
Мога ли да препратя имейл като прикачен файл?
-
Изберете имейла в списъка със съобщения.
-
На основната лента на Outlook изберете Още > Препрати като прикачен файл.
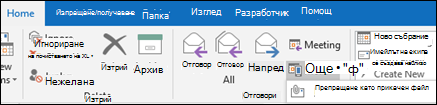
Прикачени файлове
Когато препращате съобщение, то включва всички прикачени файлове, които са били включени в първоначалното съобщение. Към съобщението могат да бъдат добавяни и допълнителни прикачени файлове.
Прикачените файлове не се включват, когато отговаряте на съобщение. Можете ръчно да добавяте прикачени файлове към всяко съобщение с отговор.











