Ако възникнат проблеми с отварянето на файлове и документи на Microsoft 365 от библиотеки с документи на SharePoint, ето няколко предложения, които могат да ви помогнат да ги отстраните.
Препоръчваме да синхронизирате библиотеката с документи с компютъра си, за да работите с документи. Синхронизирането създава локална папка на вашия компютър, където лесно можете да отваряте и редактирате файлове. Когато запишете документ, той се качва автоматично в SharePoint или OneDrive за работата или учебното заведение. За повече информация вижте Синхронизиране на файлове на SharePoint с вашия компютър.
Ако проблемът се случи с Отваряне с Explorer или Изглед във файловия мениджър, вижте Отваряне в Explorer или Преглед с файловия мениджър.
Изтегляне и локална проверка на файлове
Някои проблеми възникнат поради разлики във версиите на сървъра на SharePoint и Microsoft 365. Ако не можете да ги накарате да проработят, опитайте да изтеглите файла и да видите дали можете да го отворите локално.
-
В зависимост от версията на SharePoint направете едно от следните неща:
В SharePoint изберете файла и щракнете върху Изтегляне в командната лента или щракнете върху многотоните (...) и след това щракнете върху Изтегляне.
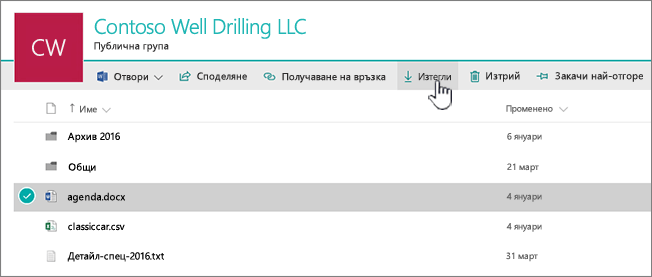
В SharePoint Server 2016 изберете файл, щракнете върху "Още" в лентата с команди, след което щракнете върху Изтегляне, или щракнете с десния бутон върху документа и след това щракнете върху Изтегляне.
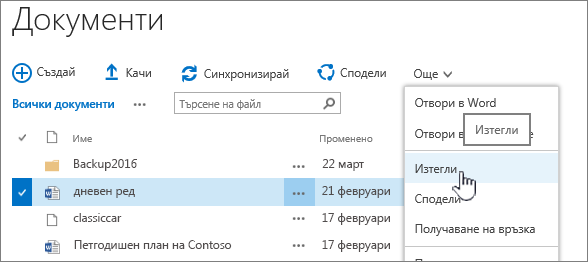
За SharePoint Server 2013 изберете файл, щракнете върху многоточието (...), щракнете отново върху многоточието (…) в диалоговия прозорец, след което щракнете върху Изтегляне.
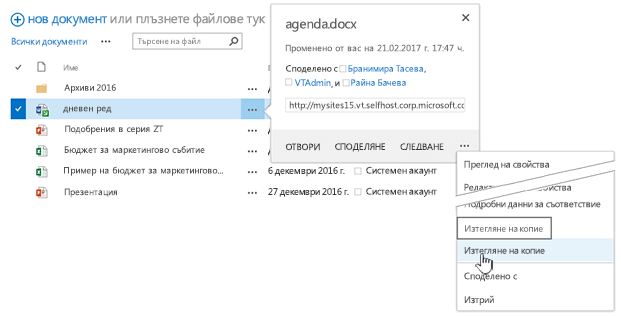
За SharePoint Server 2010 щракнете върху стрелката надолу за даден файл, щракнете върху Изпращане до, след което щракнете върху Изтегляне на копие.
-
В браузъра щракнете върху Запиши и след това върху Отвори папката, за да отворите папката, в която се намира файлът.
-
Щракнете с десния бутон върху файла в папката на настолния компютър и след това щракнете върху Отвори с.
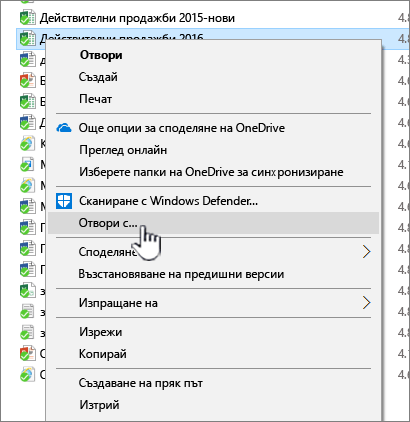
-
Изберете приложението, което искате да използвате. Ако файлът не е бил присвоен, ще се отвори диалогов прозорец за избор на приложение. Ако приложението не е в списъка, щракнете върху Изберете друго приложение.
-
Поставете отметка в квадратчето Винаги използвай това приложение за отваряне.
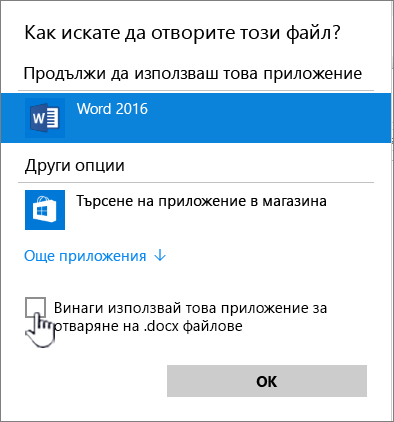
-
Затворете приложението и опитайте да щракнете двукратно върху файла, за да видите дали се отваря с правилното приложението.
За да намерите версията на SharePoint, която използвате, вижте Коя версия на SharePoint използвам?.
За да намерите версията на Microsoft 365, която използвате, вижте Коя версия на Office използвам? или Намиране на подробности за други версии на Office.
Забележка: Ако сте извършили надстройка от по-ранна версия на Microsoft 365 до Office 2013 или Office 2016 на вашия компютър, може все още да имате по-стари версии на някои програми, като например Visio и Project. Ако използвате тези програми, актуализирайте ги до 2013 или 2016. Ако вече не ги използвате, деинсталирайте ги.
Повреждане на файл
Ако файлът се е отварял по-рано, но сега не може да се отвори, проблемът може да се дължи на повреда във файла или на несъвместимост на формата му с приложенията, с които разполагате. Когато записвате файл, опитайте да го отворите, за да се уверите, че е записан правилно. Ако споделяте файл с други потребители, уверете се, че са записали файла докрай и че са използвали същия файлов формат. Ако например електронна таблица се отваря като .xls файл, уверете се, че е записана като .xls файл.
Повредените файлове също могат да попречат на SharePoint да се отвори. Ако подозирате, че даден файл е повреден, изтеглете документа и изпробвайте един от методите, описани в следните теми:
Неподдържани файлови формати
По-новите версии на Microsoft 365 добавят нови функции, които може да не са налични при по-старите версии на Microsoft 365. Новите версии могат да четат документи, създадени с по-стара версия, но по-старите версии не могат да четат по-нови документи. Например Excel 2016 записва файловете в .xlsx формат, докато Excel 2003 чете само .xls формат. Когато споделяте файлове в SharePoint, уверете се, че потребителите разполагат със съвместими версии на Microsoft 365 за документите. Ако използвате Microsoft 365, можете да инсталирате най-новата версия на вашия настолен компютър от онлайн връзката.










