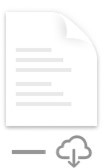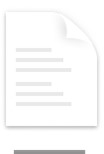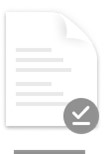OneDrive "Файлове при поискване" ви помага да осъществите достъп до всички ваши файлове в OneDrive, без да се налага да ги изтегляте и да използвате място за съхранение на вашето устройство.
Когато включите Файлове при поискване, ще видите всички ваши файлове в Mac Finder и ще получите нова информация за всеки файл. Новите файлове, създадени онлайн или на друго устройство, се показват като файлове, които са само онлайн и не заемат място на вашето устройство. Когато сте свързани с интернет, ще можете да използвате файлове, които са само онлайн, като всеки друг файл на вашето устройство.
Важно: Файлове при поискване изискват Mac OS 10.14 или по-нова версия.
Спестете място с OneDrive
С OneDrive файлове при поискване можете да:
-
Спестете място на вашето устройство, като направите файловете само онлайн
-
Задайте файловете и папките да са винаги налични на вашето устройство
-
Вижте важна информация за файловете, като например дали са споделени
-
Вижте миниатюри на над 300 различни типа файлове дори ако нямате инсталирано необходимото приложение, за да го отворите
Вашите файлове ще имат следните състояния във Finder:
 |
Файловете, които са само онлайн , не заемат място на вашия компютър. Виждате икона с облак за всеки файл, който е само онлайн, във Finder, но файлът не се изтегля на вашето устройство, докато не го отворите. Не можете да отваряте файлове, които са само онлайн, когато устройството ви не е свързано с интернет. |
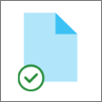 |
Когато отворите файл, който е само онлайн, той се изтегля на вашето устройство и става локално достъпен файл. Можете да отворите локално достъпен файл по всяко време дори и без достъп до интернет. Ако имате нужда от повече място, можете да върнете файла обратно само онлайн. Просто щракнете с десния бутон върху файла и изберете Освобождаване на място. |
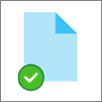 |
Само файлове, които сте маркирали като "Винаги запазвай" на това устройство , имат зелен кръг с бяла отметка. Тези винаги налични файлове се изтеглят на вашето устройство и заемат място, но винаги са налични за вас дори когато сте офлайн. |
Изтегляне и настройване на OneDrive "Файлове при поискване"
Изтеглете и инсталирайте OneDrive Файлове при поискване for Mac.
За нови OneDrive акаунти в Mac OS Mojave "Файлове при поискване" е включено по подразбиране, когато настройвате OneDrive. Съществуващите потребители трябва да включат "Файлове при поискване" в "Предпочитания за OneDrive ".
Забележки:
-
OneDrive "Файлове при поискване" изисква форматиран том за синхронизиране на файлове във файлова система на Apple (APFS). Ако сте използвали предишна файлова система, тя ще се актуализира автоматично, когато надстроите до Mac OS Mojave.
-
Настройките на "Файлове при поискване" са уникални за всяко устройство, така че го включете за всяко устройство, на което искате да го използвате.
-
За да научите как администратор може да включи "Файлове при поискване", вижте Конфигуриране на файлове при поискване за Mac (ИТ администратори)..
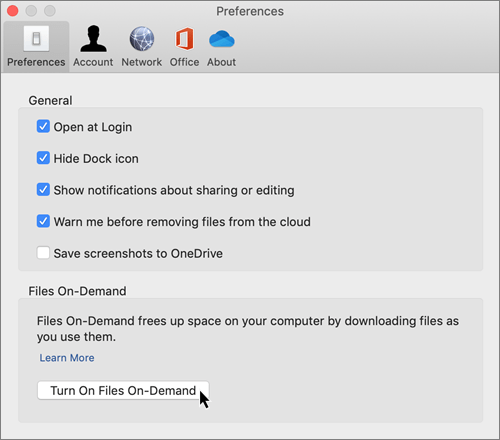
Маркиране на файл или папка за използване офлайн или само онлайн
След като опцията Файлове при поискване е включена, ще видите следните нови опции, когато избирате файлове или папки във Finder.
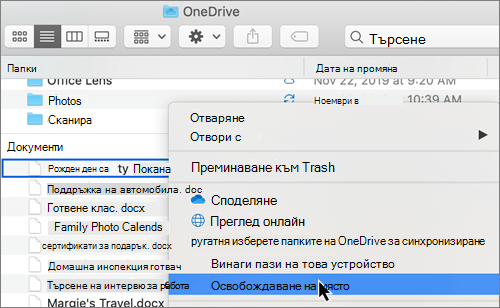
Ако не виждате опциите по-горе, ще трябва да стартирайте отново Finder:
-
Натиснете и задръжте клавишите Control и Option .
-
Изберете Finder (Търсене ) в лентата.
-
Изберете Стартирай отново.
Можете също да стартирайте отново Finder от диалоговия прозорец Принудително излизане:
-
Стартирайте Принудително излизане от менюто на Apple (или натиснете опция + команда + escape).
-
Изберете Finder и натиснете Relaunch.
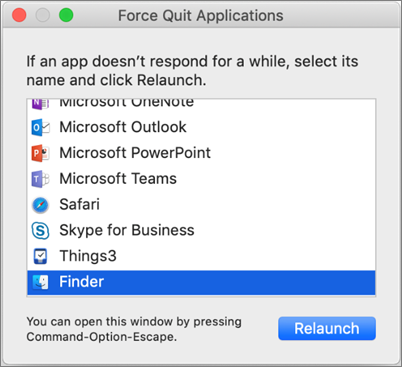
Забележки:
-
Новите файлове или папки, създадени онлайн или на друго устройство, се показват само онлайн, за да се спести максимално място. Ако обаче маркирате дадена папка като "Винаги дръжте на това устройство", новите файлове в тази папка се изтеглят на вашето устройство като винаги налични файлове.
-
Ако дадена папка е само онлайн, все още можете да маркирате отделни файлове в рамките на тази папка, както винаги са налични.
-
Програмата за търсене може да търси файлове, които са само онлайн, по име, но не може да търси в съдържанието във файлове, които са само онлайн, тъй като те не се съхраняват на устройството.
Изберете папка, която да скриете на вашето устройство
Понякога може да искате да се уверите, че дадена папка не се показва на дадено устройство от съображения за поверителност. Например може да искате да скриете лична папка на служебен компютър. Ето как да направите това.
-
Изберете иконата OneDrive облак нагоре в лентата с менюта, изберете трите точки, за да отворите менюто, и изберете Предпочитания.
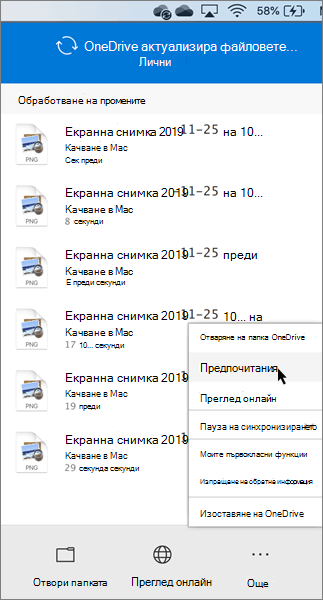
-
Изберете раздела Акаунт и след това изберете Избор на папки.
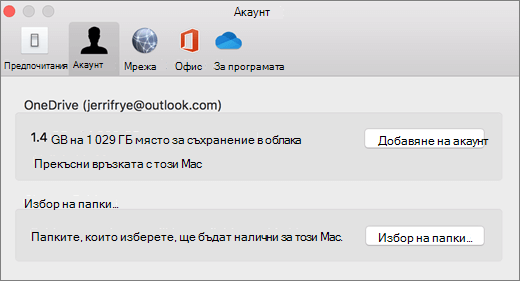
-
Изчистете отметката от квадратчето до папката, която искате да запазите от това устройство.
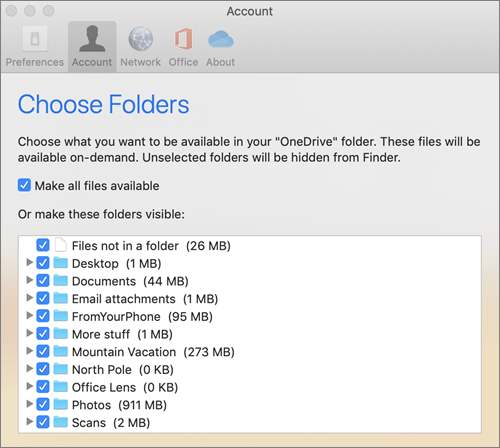
Важно: Настройките на "Файлове при поискване" са уникални за всяко устройство, така че може да се наложи да направите това на всяко устройство, където искате да запазите папката скрита.
Файлове при поискване и изтриване на файлове
Мога ли да премествам файлове, които са само онлайн, в моята папка OneDrive ?
Да, можете да премествате файлове, които са само онлайн, в папката на OneDrive за този акаунт в OneDrive. Когато премествате файлове извън тази OneDrive папка, файловете се изтеглят в новата папка и се премахват от вашата OneDrive. Ако случайно изтриете нещо, можете да възстановите файлове или папки , като отидете в кошчето на OneDrive.
Какво става, ако изтрия файл или го преместя в кошчето?
Когато изтриете файл, който е само онлайн, от вашето устройство, го изтривате от OneDrive си на всички устройства и онлайн. Можете да възстановите изтрити файлове и папки от кошчето на OneDrive в уеб за период до 30 дни. Ако изтриете локално наличен файл, той също се показва в кошчето на вашето устройство.
Ако искате да скриете папка на вашето устройство, вижте Избор на папка, която да скриете на вашето устройство.
Променя ли се промяната на файл на файл, който е само онлайн, изтрива ли файла от моя OneDrive ?
Не, промяната на файл само онлайн не го изтрива от вашия OneDrive. Файлът вече не заема място на вашето устройство и все още ще можете да виждате файла от OneDrive мобилни приложения или на уеб сайта.
Скоро ще забележите актуализации на "Файлове при поискване" на macOS 12.1 Monterey.
-
Файловете в OneDrive ще се показват с нови икони за състоянието
-
Вашата папка OneDrive ще се вижда под Местоположения в страничната лента на Finder
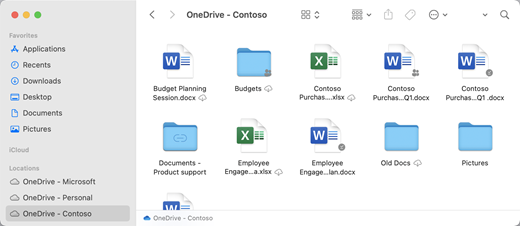
Файлове при поискване е разрешена по подразбиране на macOS 12.1 Monterey. Най-новите актуализации ще ви позволят да виждате всичките си файлове в Finder под раздела "Местоположение" в страничната лента и да получавате нова информация за всеки файл. Вашите файлове ще имат следните състояния във Finder:
|
|
Файловете, които са само онлайн , не заемат място на вашето устройство. Ще видите икона с облак за всеки файл, който е само онлайн, във Finder, но файлът няма да се изтегли на вашето устройство, докато не го отворите. Няма да можете да отваряте файлове, които са само онлайн, когато устройството ви не е свързано с интернет. |
|
|
Когато отворите файл, който е само онлайн, той се изтегля на вашето устройство и става локално достъпен файл. Можете да отворите локално достъпен файл по всяко време дори и без достъп до интернет. Ако имате нужда от повече място, можете да върнете файла обратно само онлайн. Просто щракнете с десния бутон върху файла и изберете Освобождаване на място. |
|
|
Само файлове, които сте избрали като Винаги запазвай на това устройство , се показват с иконата, която включва кръг с отметка. Тези винаги налични файлове се изтеглят на вашето устройство и ще изискват място за съхранение, но винаги са налични за вас – дори когато сте офлайн. |
Изтегляне и настройване на OneDrive "Файлове при поискване"
Изтеглете и инсталирайте OneDrive Файлове при поискване for Mac.
За нови акаунти за OneDrive на macOS 10.14 Mojave и по-нови версии, "Файлове при поискване" е включено по подразбиране, когато настройвате OneDrive. Съществуващите потребители ще имат включени файлове при поискване при актуализиране до macOS 12.1 Monterey.
Забележки:
-
OneDrive Файлове при поискване изисква форматиран том за синхронизиране на файлове от файловата система на Apple (APFS). Ако сте използвали предишна файлова система, тя ще се актуализира автоматично, когато надстроите до Mac OS Mojave.
-
Настройките на "Файлове при поискване" са уникални за всяко устройство, така че го включете за всяко устройство, на което искате да го използвате.
-
За да научите как администратор може да включи "Файлове при поискване", вижте Конфигуриране на файлове при поискване за Mac (ИТ администратори)..
Маркиране на файл или папка за използване офлайн или само онлайн
Ще видите следните нови опции, когато избирате файлове или папки във Finder.
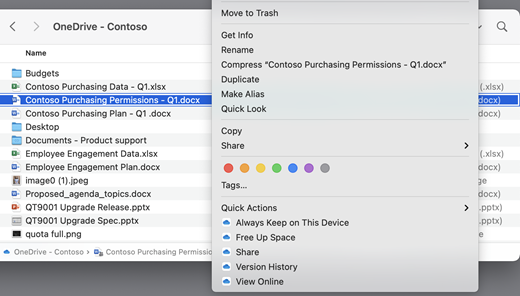
Ако не виждате опциите по-горе, ще трябва да стартирайте отново Finder:
-
Натиснете и задръжте клавишите Control и Option.
-
Изберете Finder (Търсене) в лентата.
-
Изберете Стартирайте отново.
Можете също да стартирайте отново Finder от диалоговия прозорец Принудително излизане:
-
Стартирайте Принудително излизане от менюто на Apple (или натиснете опция + команда + escape).
-
Изберете Finder и натиснете Relaunch.
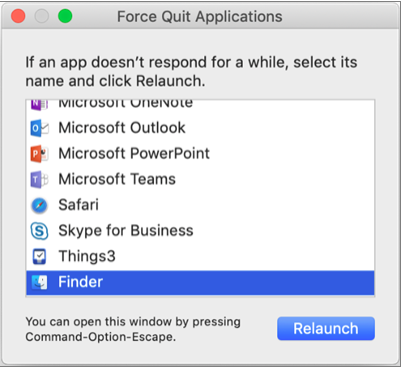
Забележки:
-
Ако искате да имате целия контекст на вашето устройство по всяко време и да не се занимавате с файлове в облака, изберете всички свои папки и файлове в главната папка на OneDrive и ги маркирайте като "Винаги дръжте на това устройство".
-
Новите файлове или папки, създадени онлайн или на друго устройство, се показват само онлайн, за да се спести максимално място. Ако обаче маркирате дадена папка като "Винаги дръжте на това устройство", новите файлове в тази папка се изтеглят на вашето устройство като винаги налични файлове.
-
Ако дадена папка е само онлайн, все още можете да маркирате отделни файлове в рамките на тази папка, както винаги са налични.
-
Програмата за търсене може да търси файлове, които са само онлайн, по име, но не може да търси в съдържанието във файлове, които са само онлайн, тъй като те не се съхраняват на устройството.
-
Файлове при поискване и изтриване на файлове
Мога ли да премествам файлове, които са само онлайн, в моята папка OneDrive?
Да, можете да премествате файлове, които са само онлайн, в папката на OneDrive за този OneDrive акаунт. Когато премествате файлове извън тази OneDrive папка, файловете се изтеглят в новата папка и се премахват от вашата OneDrive. Ако случайно изтриете нещо, можете да възстановите файлове или папки, като отидете в кошчето на OneDrive.
Какво става, ако изтрия файл или го преместя в кошчето?
Когато изтриете файл, който е само онлайн, от вашето устройство, го изтривате от OneDrive си на всички устройства и онлайн. Можете да възстановите изтрити файлове и папки от кошчето на OneDrive в уеб за период до 30 дни. Ако изтриете локално наличен файл, той също се показва в кошчето на вашето устройство.
Ако искате да скриете папка на вашето устройство, вижте Избор на папка, която да скриете на вашето устройство.
Променя ли се промяната на файл на файл, който е само онлайн, да изтрие файла от моя OneDrive?
Не, промяната на файл само онлайн не го изтрива от вашия OneDrive. Файлът вече не заема място на вашето устройство и все още ще можете да виждате файла от OneDrive мобилни приложения или на уеб сайта.
Защо всички мои файлове се презареждат с актуализираната среда за работа "Файлове при поискване", издадена с macOS 12.1? Защо моите винаги налични файлове показват икона "Не е изтеглен"?
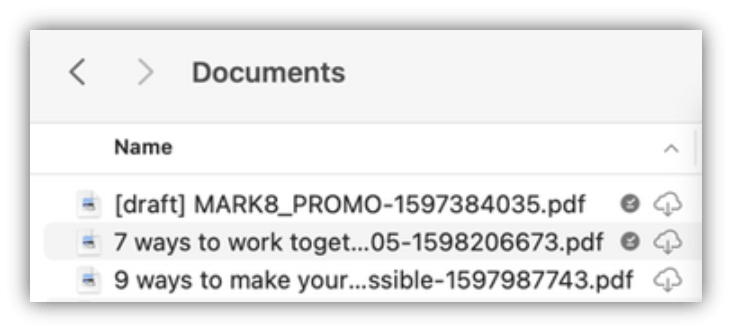
Вашите файлове не се зареждат повторно, а просто се преместват в друго местоположение.
Когато вашият екземпляр на OneDrive бъде надстроен до новата папка Файлове при поискване, macOS създава нова папка за вашите OneDrive файлове и старата папка се премества в местоположение за кеширане. Това е така, OneDrive може да запази настройките ви, за които файловете са винаги налични, и да не позволи на клиента за синхронизиране да извърши скъпо преиндексиране на цялото съдържание.
Докато файловете ви се внасят в кеша, платформата на доставчика на файлове на macOS се уведомява и получава метаданни за файловете. Това кара операционната система да създаде файловете в новата папка OneDrive, която използвате. Метаданните включват информация, като например колко са файловете и какви икони да се показват.
Във версията на приложението 22.033 иконата Не е изтеглена (
Защо бяха премахнати моите предпочитани папки на Finder?
По време на надстройването до платформата "Доставчик на файлове" OneDrive премахва тези предпочитани, тъй като те вече не сочат към валидно местоположение. Ако сте предпочитани папката OneDrive или сте преместили папката в страничната лента за бърз достъп, те също ще бъдат премахнати.
За да върнете тези предпочитани папки и папки за бърз достъп, ги добавете отново, като плъзнете папките в страничната лента на Finder.
Как мога да направя всичките си OneDrive файлове достъпни за офлайн достъп?
С версията на приложението 22.033 сега можете да направите това в OneDrive Предпочитания.
-
В лентата с менюта в горния край на екрана изберете иконата на OneDrive.
-
Избор OneDrive предпочитания > предпочитания
-
Изберете Изтегляне на всички OneDrive файлове сега.
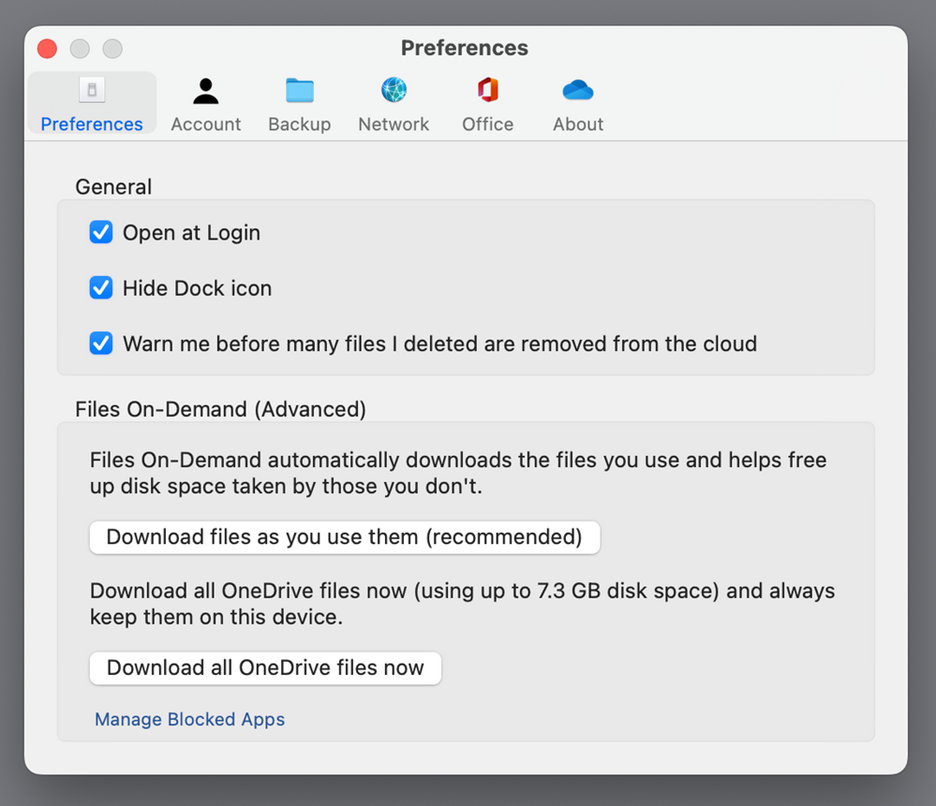
Защо файловете при поискване винаги са разрешени?
Тъй като доставчикът на файлове е единственото решение за OneDrive файлове при поискване, което се поддържа на macOS 12.3 и не поддържа разширението на ядрото, което преди това се поддържаше, "Файлове при поискване" винаги трябва да е разрешено на macOS Monterey. За да промените настройката, прегледайте предишния въпрос.
Как мога да заредя по-бързо моите OneDrive папки?
За да спестите място и системни ресурси, платформата "Доставчик на файлове" не създава файловете, OneDrive управлява, докато не ви потрябват за първи път. Първия път, когато отворите OneDrive папка, macOS ще ги покаже при поискване. Това понякога може да отнеме известно време.
За да избегнете това забавяне, можете да накарате системата предварително да създаде всички тези файлове и папки вместо вас, без да изтегляте вашето съдържание. За да направите това, отворете прозорец на терминал и въведете "ls -alR ~/OneDrive" (или пътя към вашия OneDrive). Това ще гарантира, че вашите файлове и папки се създават, но не се изтеглят, преди да прегледате.
Могат ли OneDrive се съхраняват на външно устройство? Има ли множество копия на моите данни?
Външните устройства се поддържат напълно с OneDrive.
Когато изберете път за синхронизиране на вашите OneDrive, този път се използва, за да се извлече къде да се постави пътят на OneDrive кеша. Ако този път е на външно устройство, пътят на кеша ще бъде поставен там.
Когато пътят на кеша се постави на външно устройство, OneDrive се опитва да намали броя на копията на данните, които прави, и в повечето случаи ще съществува само едно копие, обикновено в корена на синхронизиране. Ако домашният ви диск се натъкне на дисково налягане, операционната система ще изгони (без данни) файлове от корена за синхронизиране, но те винаги могат да бъдат получени отново от облака, ако е необходимо. В някои случаи файлът може да съществува и на двете места за кратко време, но с течение на времето OneDrive актуализациите ще оптимизират това допълнително.
Действие на потребителя
Файл в корен за синхронизиране
Файл в пътя на кеша
Състояние по подразбиране
Без данни
Без данни
Щракнете с десния бутон върху "> винаги да се запазва на това устройство"
Без данни
Има данни
Щракнете двукратно върху файла (отвори)
Има данни
Има данни
macOS се натъква на дисково налягане
Без данни
Има данни
Щракнете с десния бутон > освобождаване на място
Без данни
Без данни
Как работи закачването на файл, когато използвам външно устройство?
Ако закачите файл, той ще се изтегли само на пътя на кеша и започвайки от версия на приложението 22.045, тя ще се покаже налична на иконата на това устройство (

Това е така, защото файлът е без данни в корена на синхронизиране, но съществува като пълен файл в пътя на кеша. Ако обаче закачите файл и след това щракнете двукратно върху него, за да го отворите, той ще бъде изведен във вашия корен за синхронизиране, така че има две копия , по едно във всяко местоположение.
Файловете, пренесени в корена за синхронизиране чрез закачане и отваряне на файла, все още могат да бъдат изгонени от macOS, когато срещне дисково налягане, но когато това се случи, се извива само файлът в корена за синхронизиране. Данните все още са в пътя на кеша ви, така че винаги можете да стигнете до съдържанието на файла дори ако сте офлайн. По същество, ако закачите файла, данните винаги ще бъдат достъпни локално. Единственият път, когато данните не са локални, е в състоянието по подразбиране или когато щракнете с десния бутон върху > освободите място.
Как работи използването на дисково пространство в корена на синхронизиране?
Системната логика, за да се определи броят на файловете в използваното дисково пространство и какви файлове не се предоставят от платформата "Доставчик на файлове", а не от OneDrive или Microsoft. Според доставчика на файлове файловете с данни в корена за синхронизиране не се броят в използваното дисково пространство. Ако едно приложение пита, "Колко място е свободно на този диск?", този отговор ще изключи тези файлове.
Има няколко специални случая, в които тези правила не важат:
Закачени файлове, ако пътят на кеша е на домашния ви диск. В този случай файлът в пътя на кеша и файла в корена за синхронизиране са клонирани Apple File System (APFS) помежду си и въпреки че има два файла, те споделят едно и също място на диска, докато не се промени единият. Доставчикът на файлове няма да изважда файлове, които имат клонирано копие, и тези файлове ще се броят в използваното дисково пространство.
Ако пътят на кеша е на външно устройство, няма клонирано копие, така че закачените файлове могат да бъдат извадени от вашия корен за синхронизиране и да не се броят в използваното пространство на домашния ви диск.
OneDrive определя определени типове файлове като необозначими и следователно тези файлове се броят в използваното пространство.
Файловете при поискване ще работят ли с локално индексиране на файлове (например Apple's Spotlight)?
Да. Spotlight индексира всичко, което е във вашия корен за синхронизиране, но няма да направи файловете без данни локално достъпни. Ако търсите нещо в информационното табло, което може да бъде прочетено само от пълния файл (като например данните за EXIF изображение), ще бъдат индексирани само локално наличните файлове.
Информационното табло няма да индексира папката за кеширане.
Имам други проблеми с "Файлове при поискване", на които не е отговорено тук.
Прегледайте този публикации в блог за повече актуализации за работата с файлове при поискване.
Научете повече
План за място за съхранение в OneDrive и въпроси относно фактурирането
Имате нужда от още помощ?
|
|
Обърнете се към поддръжката
За техническа поддръжка отидете на Свързване с поддръжката от Microsoft, въведете вашия проблем и изберете Получаване на помощ. Ако все още имате нужда от помощ, изберете Свързване с поддръжката, за да бъдете насочени към най-добрата опция за поддръжка. |
|
|
|
Администратори
|