Планиране на уебинар в Microsoft Teams
Създайте уебинар и установете датата и часа му, добавете съавтори и представящи и въведете елементите от дневния ред и бележките, които другите представящи да прегледат преди събитието.
В тази статия
Добавяне на уебинар съ организатори
Създаване на уебинар
-
В календара на Teams изберете стрелката до Ново събрание и изберете Уебинар.
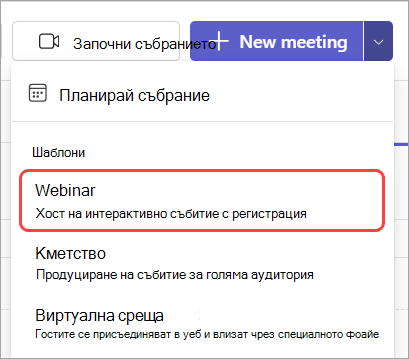
-
Въведете подробните данни за уебинар.
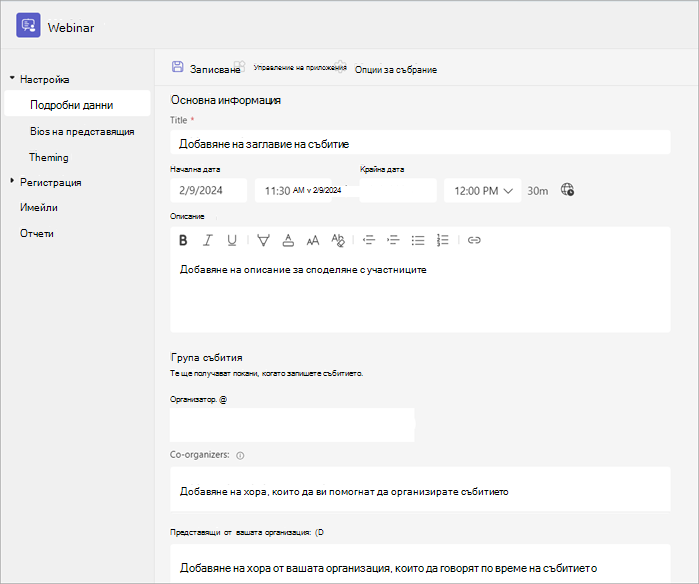
-
На страницата Нов уебинар въведете заглавието и датата на уебинар, началния и крайния час и описание. Можете също да добавяте представящи и съ организатори към събитието.
Съвет: Помислете за задаване на по-късен начален час за участниците във формуляра за регистрация, за да дадете на себе си и на представящите време да се подготвите заедно, преди събитието да започне.
-
По подразбиране уебинарът ще бъде Публичен или отворен за всеки във и извън вашата организация, за да се регистрира. Можете да я промените от Публична на Вашата организация, което ще направи страницата на събитието и регистрацията достъпна само за хора от вашата организация
-
В секцията за бележки от събранието можете да добавяте елементи от дневния ред и бележки, както и да възлагате задачи преди уебинар на представящите. Тази информация се споделя само с представящи.
Забележка: Участниците няма да виждат подробните данни, въведени в този формуляр.
-
-
Изберете Запиши , за да преминете към регистрацията.
Забележка: Когато запишете събитието, поканите ще се изпращат автоматично до участниците.
Дублиране на уебинар
Дублирайте съществуващ уебинар, за да приложите всички негови подробни данни и настройки към нов уебинар. Можете да дублирате минали и предстоящи уебинари, които са във вашия календар на Teams.
Когато дублирате съществуващ уебинар, новият уебинар ще има същото:
-
Заглавие
-
Описание
-
Представящи и съ организатори
-
Тема на събитие
-
Настройки за регистрация
-
Персонализирани имейли
-
Опции за събрание
За да дублирате уебинар:
-
В календара на Teams щракнете с десния бутон върху последния или предстоящия уебинар, който искате да дублирате.
-
Изберете Дублиране на събитие

-
Задайте датата и часа на новото събитие и редактирайте всички подробности за събитието, които искате да промените.
-
Изберете Записване.
Можете също да дублирате уебинар, като щракнете двукратно върху него в календара на Teams и изберете Дублиране на събитие 
Добавяне на уебинар съ организатори
Съ организаторите на уебинар могат да ви помогнат да управлявате събития, като редактирате формуляри за регистрация, персонализирате темата на събитието и много други неща. Съавторите могат да променят събитието по много от същите начини, по които организаторът може, с изключение на това, че съавторите не могат да променят секцията с подробни данни за уебинар (дата, час и т.н.). Могат да бъдат добавени до десет съорганизатори и само тези във вашата организация.
За да добавите съавтор към уебинар:
-
Следвайте стъпките по-горе, за да създадете уебинар.
-
Ако вече сте създали уебинар, отворете го от календара си в Teams и изберете Управление на събитие.
-
-
В секцията По-подробно въведете имена на съ организатори под Съ организатори.
-
Изберете Записване.
Добавяне на представящи на уебинар
За да позволите на други хора да представят съдържание по време на уебинар, избройте ги в поканата. Представящите няма нужда да се регистрират. Те ще се присъединят към уебинар по същия начин, по който се присъединяват към редовно събрание.
За да добавите представящи, докато създавате уебинар:
-
Следвайте стъпките по-горе, за да създадете уебинар.
-
Ако вече сте създали уебинар, отворете го от календара си в Teams и изберете Управление на събитие.
-
-
В секцията Подробни данни въведете имената на представящите под Представящи от вашата организация.

-
Изберете Записване.
Добавяне на външни представящи
Лесно добавете до 20 външни представящи към уебинар. Външните представящи са гости, които са федерирани, нефидерирани или анонимни. Когато добавите външен представящ, той ще получи уникална връзка за съединение, която ще им позволи да влязат в уебинар, без да чакат във фоайето.
Забележка: Мобилното присъединяване за външни представящи в момента не се поддържа.
За да добавите външен представящ:
-
Отидете в календара на Teams.
-
Изберете предстоящ уебинар и изберете Управление на събитие.
-
Изберете Добавяне на външни представящи.
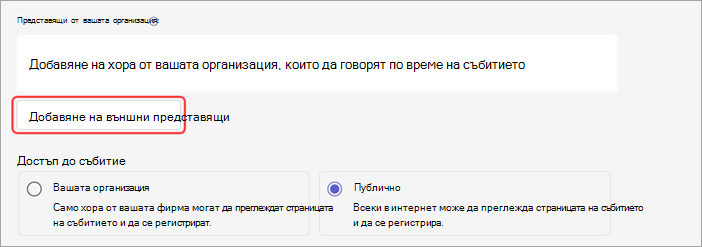
-
Във Външни представящи въведете имейл адресите на външните представящи, които искате да добавите.
-
Изберете Запиши и изпрати покани

Забележки:
-
Външните представящи не се нуждаят от акаунти в Microsoft, за да се присъединят към събитието. Те могат да се присъединят в Настолна версия на Teams или Teams за уеб, като изберат уникалната връзка за присъединяване в имейла си и въведат името си на екрана за предварително присъединяване.
-
Представящите гости ще трябва да влязат със своите акаунти на гости, за да се присъединят към събранието. Няма нужда анонимните представящи да влизат с акаунт в Microsoft.
-
Външните представящи могат да заобикалят фоайето както за публични, така и за частни събития.
-
Външните представящи не трябва да препращат връзките си. Те могат да се присъединят чрез една и съща връзка на до три устройства.
Повторно генериране или копиране на връзката за външно съединение
За да генерирате или копирате връзката, към която се присъединяват външните представящи:
-
Отворете кметство в календара на Teams.
-
В подробностите на кметството изберете Външни представящи.
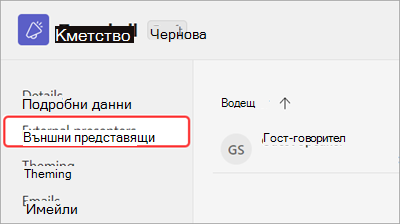
-
Изберете Уникална връзка за присъединяване.
-
Изберете Копирай, за да копирате връзката в клипборда, или Презареждане, за да генерирате нова.
Промяна на подробните данни за уебинар
След като сте създали и записали уебинар, той ще се появи във вашия календар на Teams, където можете да управлявате подробните данни за него.
За да промените подробните данни за уебинар след създаването на събитието:
-
Отидете в календара на Teams и изберете уебинар, който искате да редактирате.
-
Изберете Управление на

-
Променете и добавете подробности за събитието, представящи или съ организатори.
-
Изберете Записване.
Забележки:
-
Потребителите, които са регистрирани, чакащи за регистрация или са в списъка с чакащи за уебинар, автоматично ще получат имейл с подробни данни за промените в датата или часа на събитието.
-
Ако вашето събитие вече е публикувано, страницата на събитието автоматично ще се актуализира, за да отрази записаните промени.










