Забележка: Това е тема за напреднали за проверката на данни. За въведение в проверката на данни и как да проверите клетка или диапазон от клетки, вижте Добавяне на проверка на данни към клетка или диапазон от клетки.
Можете да използвате проверката на данни за ограничаване на типа на данните или стойностите, които потребителите въвеждат в клетките. Например можете да използвате проверка на данни за изчисляване на максималната разрешена стойност в клетка въз основа на стойност, която се намира някъде другаде в работната книга. В следващия пример потребителят е въвел abc, което не е приемлива стойност в тази клетка.
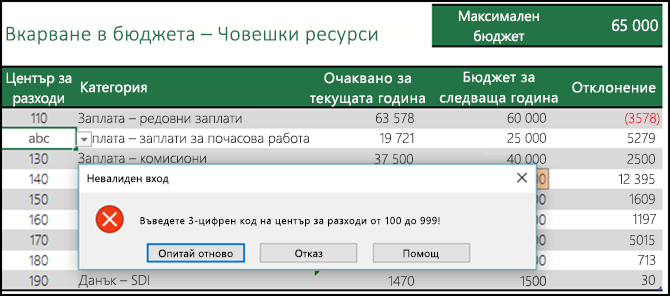
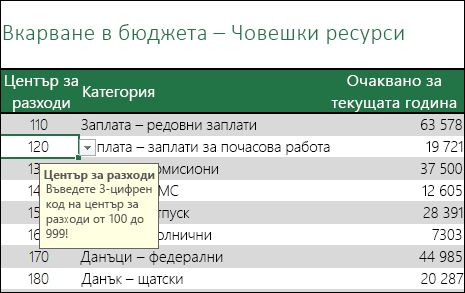
Кога проверката на данни е полезна?
Проверката на данни е неоценима, когато искате да споделите работна книга с други хора от вашата организация и искате въведените данни в тази работна книга да бъдат точни и съгласувани. Наред с другите неща, може да използвате проверка на данни за следното:
-
Ограничаване на записите до предварително определени елементи в списък– можете например да ограничите възможностите за избор за отдел на потребителя до "Счетоводство", "Заплати", "Човешки ресурси" и т.н.
-
Ограничаване на числа извън зададен диапазон– например можете да зададете въвеждане на максимален процент за годишно увеличение за заслуги на служител, да кажем 3%, или да позволите само цяло число между 1 и 100.
-
Ограничаване на дати извън определен времеви интервал– например в искане на служители за отпуска можете да предотвратите някой да избере дата преди днешната дата.
-
Ограничаване на часове извън определен времеви интервал– например можете да зададете планиране на събранията между 8:00 ч. и 17:00 ч.
-
Ограничаване на броя на знаците в текст– може например да ограничите допустимия текст в дадена клетка до 10 или по-малко знаци.
-
Проверка на данни въз основа на формули или стойности в други клетки – например можете да използвате проверка на данни, за да зададете максимален лимит за комисиони и бонуси въз основа на общата прогнозирана сума за заплати. Ако потребителите въведат повече от лимита, те ще видят съобщение за грешка.
Въвеждане и съобщения за грешка на проверката на данни
Можете да изберете да показвате входно съобщение, когато потребителят избере клетката. Входните съобщения обикновено се използват, за да упътят потребителите за типа на данните, които искате да бъдат въведени в клетката. Този тип съобщение се появява до клетката. Ако пожелаете, може да преместите това съобщение и то остава видимо, докато не преминете към друга клетка или не натиснете клавиша Esc.
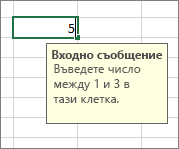
Можете да настроите своето входно съобщение във втория раздела за проверка на данни.
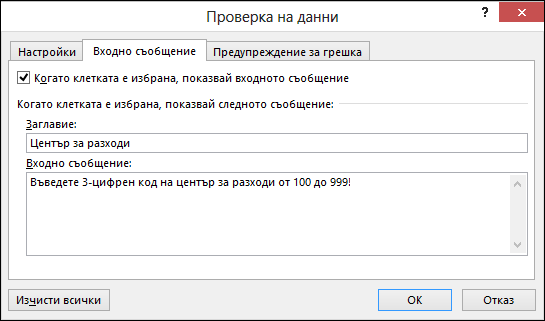
След като потребителите свикнат с входното ви съобщение, можете да махнете отметката от опцията Показвай входно съобщение, когато клетката е избрана.
Може също да показвате Известие за грешка, което се да появява само след като потребителите въведат невалидни данни.
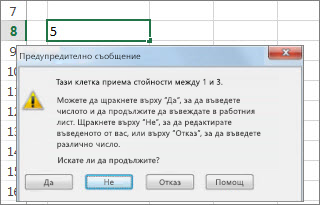
Може да избирате измежду три типа известия за грешки:
|
Икона |
Тип |
Използвайте за |
 |
Спри |
Забраняване на потребителите да въвеждат невалидни данни в дадена клетка. Известието за спиране има две опции: Опитай отново или Отказ. |
 |
Предупреждение |
Предупреждаване на потребителите, че въведените от тях данни са невалидни, без да им се забранява да ги въвеждат. Когато се появи предупредителното съобщение Предупреждение, потребителите могат да щракнат върху Да, за да бъдат приети невалидните входни данни, Не, за да редактират невалидните данни, или Отказ, за да бъдат премахнати невалидните данни. |
 |
Информация |
Информиране на потребителите, че въведените от тях данни са невалидни, без да им пречи да ги въведат. Този тип известие за грешка е най-гъвкав. Когато се появи известие Информация, потребителите могат да щракнат върху OK, за да приемат невалидната стойност, или Отказ, за да я отхвърлят. |
Съвети при използване на проверка на данните
Използвайте тези съвети и начини за работа при проверка на данните в Excel.
Забележка: Ако искате да използвате проверка на данни с работни книги в Excel Services или Excel Web App, ще трябва първо да създадете проверката на данни в настолната версия на Excel.
-
Ширината на падащия списък се определя от ширината на клетката, в която се прави проверката на данни. Може да се наложи да регулирате ширината на тази клетка, за да предотвратите отрязване на ширината на валидни записи, които са по-широки от падащия списък.
-
Ако имате намерение да защитите работния лист или работната книга, защитете ги, след като приключите задаването на настройките за проверка. Проверете дали сте отключили проверяваните клетки, преди да зашитите работния лист. В противен случай потребителите няма да могат да въвеждат данни в клетките. Вижте Защита на работен лист.
-
Ако смятате да споделяте работната книга, споделете я чак след като сте приключили задаването на настройките за проверка на данните и за защита. След като споделите работна книга, няма да може да променяте настройките за проверка, освен ако не прекратите споделянето.
-
Може да приложите проверка на данните към клетки, в които вече има въведени данни. Excel обаче не ви уведомява автоматично, че съществуващите клетки съдържат невалидни данни. При този сценарий може да осветите невалидните данни, като кажете на Excel да ги огради с кръгче на работния лист. След като определите невалидните данни, може отново да скриете кръгчетата. Ако коригирате невалидни входни данни, кръгчетата изчезват автоматично.
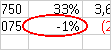
За да приложите кръгчетата, изберете клетките, които искате да оцените, и отидете на Данни > Инструменти за данни > Проверка на данни > Огради невалидните данни.
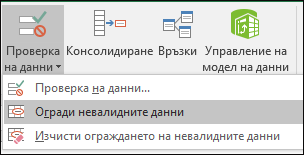
-
За да премахнете бързо проверката на данни за дадена клетка, изберете я и след това отидете на Данни > Инструменти за данни > Проверка на данни > Настройки > Изчисти всички.
-
Може да намерите клетките в работния лист, за които се прилага проверка на данните, като в раздела Дом в групата Редактиране щракнете върху Намиране и избор и после щракнете върху Проверка на данни. След като намерите клетките, за които се прилага проверка на данните, може да промените, копирате или промените настройките за проверка.
-
При създаване на падащ списък може да използвате командата Дефиниране на име (раздел Формули група Дефинирани имена), за да дефинирате име на диапазона, който съдържа списъка. След като създадете списъка в друг работен лист, може да скриете работния лист, съдържащ списъка, и след това да защитите работната книга, за да нямат потребителите достъп до списъка.
-
Ако промените настройките за проверка за клетка, може автоматично да приложите вашите промени към всички други клетки, които имат същите настройки. За да направите това, отметнете квадратчето Приложи тези промени към всички други клетки със същите настройки в раздела Настройки.
-
Ако проверката на данни не действа, проверете дали:
-
Потребителите не копират или попълват данни – Проверката на данни е предназначена да показва съобщения и да предотвратява въвеждане на невалидни данни само когато потребителите въвеждат данните директно в клетката. Когато данните се копират или попълват, тези съобщения не се появява. За да не позволите на потребителите да копират и попълват данни чрез плъзгане и пускане на клетки, отидете на Файл > Опции > Разширени > Опции за редактиране > изчистете отметката от квадратчето Разреши манипулатор за попълване и плъзгане и пускане на клетки и след това защитете работния лист.
-
Ръчното преизчисляване е изключено – Ако ръчното преизчисляване е включено, неизчислените клетки може да попречат на правилната проверка на данните. За да изключите ръчното преизчисляване, отидете на раздела Формули > групата Изчисление > Опции за изчисленията > щракнете върху Автоматично.
-
Формулите не съдържат грешки – Проверете дали формулите в проверяваните клетки не водят до грешки – например #REF! или #DIV/0!. Excel игнорира проверката на данни, докато не коригирате грешката.
-
Клетките, използвани във формулите, са правилни – Ако използваната клетка се промени по такъв начин, че формулата в проверяваната клетка изчислява невалиден резултат, няма да се появи съобщение за проверката на тази клетка.
-
Таблица на Excel може да бъде свързана към SharePoint сайт – Не може да добавяте проверка на данните към таблица на Excel, която е свързана към SharePoint сайт. За да добавите проверка на данните, трябва да прекъснете връзката към таблицата на Excel или да конвертирате таблицата на Excel в диапазон.
-
Може в момента да въвеждате данни – Командата "Проверка на данни" не е достъпна, докато въвеждате данни в клетка. Може да завършите въвеждането на данни, като натиснете клавиша Enter или ESC, за да излезете.
-
Работният лист трябва да бъде защитен или споделен – Не може да променяте настройките за проверка на данните, ако вашата работна книга е споделена или защитена. Ще трябва първо да премахнете споделянето или защитата на вашата работна книга.
-
Как да актуализирате или премахнете проверката на данни в наследена работна книга
Ако наследите работна книга с проверка на данни, можете да я промените или да я премахнете, освен ако работният лист не е защитен. Ако е защитен с парола, която не знаете, трябва да се опитате да се свържете с предишния собственик, за да ви помогне да премахнете защитата на работния лист, тъй като в Excel няма начин за възстановяване на неизвестни или изгубени пароли. Можете също да копирате данните в друг работен лист и след това да премахнете проверката на данни.
Ако виждате известяване от проверка на данни, когато се опитате да въведете или промените данни в клетка, и не ви е ясно какво можете да въведете, обърнете се към собственика на работната книга.
Имате нужда от още помощ?
Винаги можете да попитате експерт в техническата общност на Excel или да получите поддръжка в Общността за отговори от.










