За най-добри резултати с Power Map използвайте данни в таблица на Excel или (за предпочитане) модел на данни, който сте създали в Excel или с помощта на Power Pivot. Ако данните, които искате да използвате в Power Map, се съхраняват на външни сървъри, можете да се свържете с тях от Excel и да ги добавите към модела на данни.
Забележка: Power Map не поддържа йерархиите (групирания на полета за данни), които създавате в модела на данни.
Структуриране на данните
За да подготвите данните си, проверете дали всички данни са във формат на таблица на Excel, където всеки ред представлява уникален запис. Заглавията на колоните или заглавията на редовете трябва да съдържат текст, а не действителни данни, за да може Power Map да ги интерпретира правилно, когато изобразява географските координати. Също така използването на смислени етикети прави полетата за стойност и категория достъпни за вас, когато проектирате обиколката си в екрана на редактора на обиколка на Power Map.
За да използвате структурата на таблица, която по-точно представя времевите и географските данни в Power Map, включете всички данни в редовете на таблицата и използвайте етикети с описателен текст в заглавията на колоните, като например:
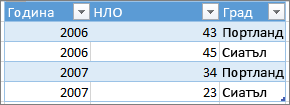
Уверете се, че данните ви не са структурирани по този начин, където някои данни, като брой забелязани НЛО и годините, не са включени в таблицата на Excel:
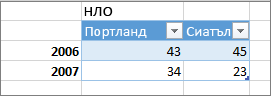
Включете в таблицата си следните данни:
-
Географски стойности: Power Map изисква поне една географска стойност във всеки ред с данни. Това може да е двойката географска ширина/дължина, град, страна/регион, пощенски код, щат/провинция или адрес. Точността на Power Map зависи от количеството и разнообразието на географските данни, които предоставяте, и от резултатите от търсенето, които връща Bing. Например, тъй като само в САЩ има 18 града с името Кълъмбъс, ще ви е от полза да имате колона Щат, за да може да се разпознае правилният град.
-
Полета за дата или час: Power Map изисква поне едно поле за дата или час във всеки ред с данни, ако искате да преглеждате данните си във времето. За най-добри резултати поставете тези времеви данни в отделни колони и ги форматирайте като дати или часове (щракнете с десния бутон върху избраните клетки > Форматиране на клетки).
Свързване към външни данни
Ако ще работите с големи набори от данни, те вероятно ще бъдат съхранени във външен източник, като например база данни, канал за данни или уеб сайт. Ще трябва да ги импортирате в работната книга, така че Power Map да може да ги използва.
За да се свържете към външни данни от Excel (т.е. не чрез PowerPivot), направете следното:
-
В Excel щракнете върху Данни > желаната от вас връзка в групата Получаване на външни данни.
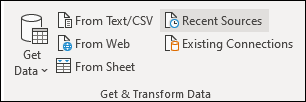
-
Следвайте стъпките в съветника, който се отваря.
-
На последната стъпка в съветника се уверете, че е отметнато квадратчето Добавяне на тези данни към модела на данни.
За да се свържете към външни данни от прозореца на PowerPivot, направете следното:
-
В Excel щракнете върху раздела PowerPivot и след това върху Управление.
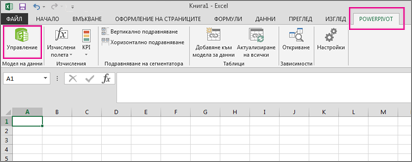
-
В прозореца на PowerPivot щракнете върху Получаване на външни данни.
-
Изберете типа на вашите данни (например SQL Server или друга база данни, файл или канал за данни).
-
Следвайте стъпките в съветника, който се отваря.
Данните се добавят автоматично към модела на данни, когато получавате външни данни чрез прозореца на PowerPivot.
Съвет: Ако имате Microsoft Power Query за Excel, можете да го използвате, за да импортирате данните, и след това да използвате редактора на заявки, за да ги оформите или трансформирате. За повече информация вижте Импортиране на данни от външни източници на данни с помощта на Power Query.
За да научите повече за свързването с външни данни, вижте Импортиране на данни от външни източници на данни.
Използване на първичните данни на обобщена таблица
Данните във формат на обобщена таблица няма да ви свършат добра работа в Power Map, защото обобщената таблица агрегира общите суми, като например общата сума на продажбите или общия брой продажби за регионите. Вместо това е най-добре да използвате първичните данни на обобщената таблица, така че Power Map да може да използва всеки отделен екземпляр като точка във времето, да я анимира във времето и да я начертае в точното място на глобуса.
Power Map използва първичните данни, за да изчертае географските агрегирания от обобщената таблица (например градовете в един щат, щатите в една страна/регион или страните в един регион/континент) на картата, която запазва същото ниво на детайлизиране. Типът диаграма Региони ви дава възможност да показвате данните по географски региони от различен тип, като например по страна/регион, щат или пощенски код.
Проверка на качеството на данните
Когато работите с големи количества данни, може да срещнете проблеми с качеството, като например печатни грешки и неточни данни. Може да решите да проверите данните – географски, времеви и числови – преди да ги начертаете с Power Map, и след това да направите проверка какво е начертано от Power Map.
В примера по-долу населението на Чикаго се отклонява от останалите с коефициент 10 – неговата лента за данни е непропорционална спрямо лентите за данни за другите много големи градове, като Ню Йорк и Лос Анджелис.
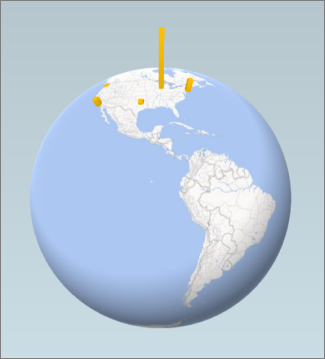
Коригирайте данните в източника (например таблица в работен лист на Excel или база данни на SQL Server) и след това обновете данните директно от лентата на Power Map, като щракнете върху Начало > Обновяване на данни.











