Преглед на всички ваши събрания в Microsoft Teams
Преглед на вашия личен календар
Изберете Календар 
В горния ляв ъгъл ще намерите месеца и годината, изберете го, за да промените изгледа на календара си на дата, минало или бъдеще. Изберете Днес , за да се върнете към текущия ден/седмица.
Календарът ви показва всичко, което е планирано в Teams, Exchange или Outlook.
Изберете конкретно събрание, за да получите подробности за него. Оттам можете да:
-
Присъединяване към събранието
-
Преглед на подробните данни за обажданията
-
Преглед и чат с участниците
-
Отговаряне на поканата за събрание
-
Отмяна на събранието, ако сте организаторът
Добавяне на споделен календар към канал
-
Изберете Добавяне на раздел

-
Изберете Календар на канал от списъка с налични приложения или го потърсете от лентата за търсене в горния десен ъгъл
-
Дайте име на календара и изберете "Добавяне"
След като вече имате споделен календар, можете да добавяте събрания, към които всички членове могат да се присъединят. Въпреки това гостите няма да могат да преглеждат календара, така че ще трябва да бъдат поканени директно. Вижте стъпките за добавяне на събития към календара на вашия канал в Планиране на събрание в Teams.
Забележка: Към момента календарите на каналите не са налични в частни канали.
Неща, които трябва да знаете за календарите на канали
-
За да добавите събитие в канал към вашия личен календар, отворете събитието и изберете Добавяне към календара.
-
Членовете на канала няма да получат директна покана, освен ако не добавите имената им поотделно.
-
Всеки път, когато планирате събитие, то ще създаде публикация в канала с резюме на подробностите за събитието.
-
Само членовете, които са включили известията за този канал, ще получат известие, че е създадено събитие.
-
Събитията в каналите могат да бъдат планирани и преглеждани само от приложението Teams.
-
Към поканата могат да бъдат добавяни само екипи, създадени преди май 2018 г. Ако вашият екип е създаден след май 2018 г., можете да добавяте само канали, групи на Outlook и хора към поканата.
-
Календарът на канала е филтриран изглед на груповия календар на Microsoft 365, който е свързан с екипа. Тя показва само събитията за определен канал, а не за целия екип. Можете да прочетете как екипите и групите на Microsoft 365 работят заедно в Как работят групите В M365 с екипите.
-
Трябва да следвате съответната група на Microsoft 365 на екипа в Outlook, за да получите поканата в личния си календар. За да научите как да направите това, отидете на Следване на група в Outlook.
Забележка: Ако дадена група не се вижда от Outlook, това означава, че не можете да променяте настройките на абонамента за този екип. По подразбиране членовете няма да получат поканата, освен ако имената им не се добавят поотделно.
-
Докоснете Календар

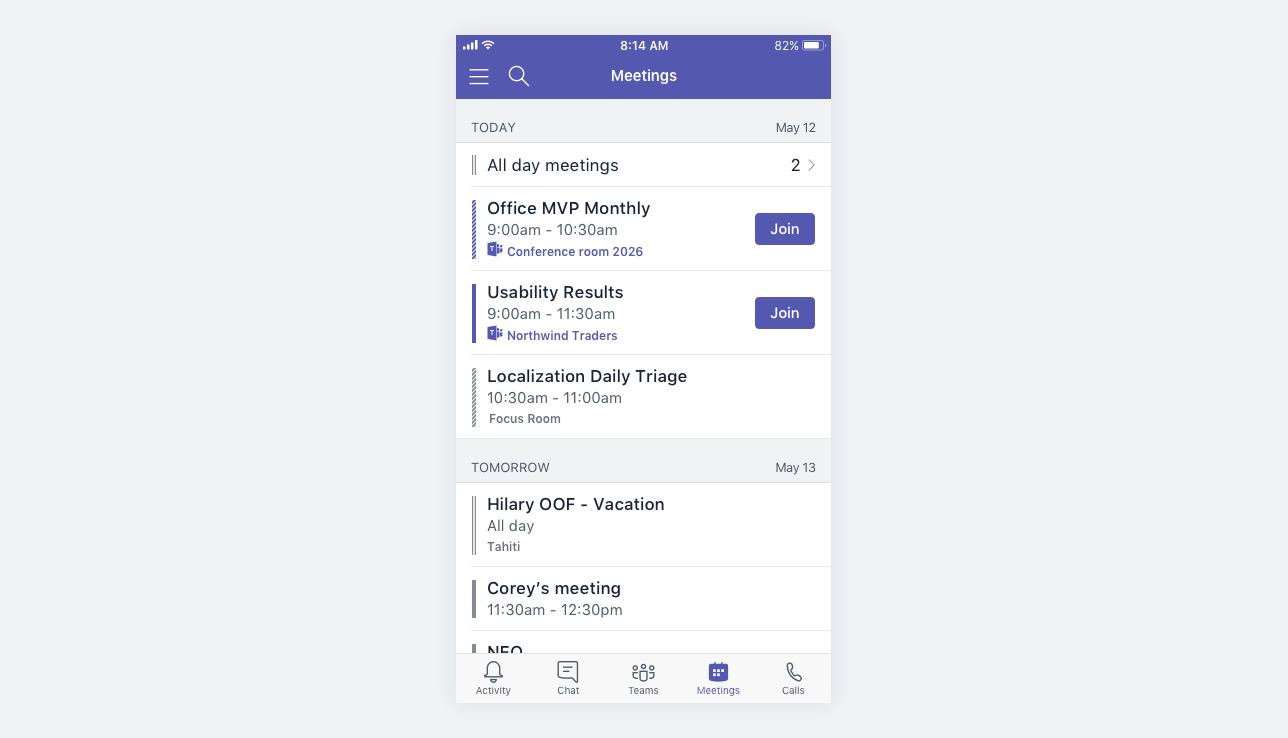
Събранията в Microsoft Teams имат икона на Teams и бутон Присъединяване .
Докоснете събрание, за да видите подробностите и участниците. Оттам можете да:
-
Присъединяване към събранието (докоснете Присъединяване)
-
Вижте подробни данни за обажданията (Докоснете Преглед на подробни данни)
-
Виждане и чат с участниците (Докоснете Чат с участниците)
-
Отговаряне на поканата за събрание
-
Отмяна на събранието, ако сте организаторът (докоснете Редактиране > Отказ)










