Когато версиите са разрешени във вашия списък или библиотека, можете да съхранявате, проследявате и възстановявате елементи в списък и файлове в библиотека, когато се променят. Библиотеките могат да проследяват както основни версии, като например тези, в които е добавен нов раздел към документ, така и второстепенни версии, като например тези, в които е коригирана правописна грешка. Списъците могат да проследяват само основни версии. За повече информация относно версиите вижте Как работи версиите в SharePoint списък или библиотека.
Забележка: По подразбиране версиите са в SharePoint библиотеки и изключват по подразбиране в SharePoint списъци. За повече информация относно настройването на версиите вижте Разрешаване и конфигуриране на версиите за списък или библиотека.
Преглед на хронологията на версиите SharePoint в Microsoft 365 или SharePoint Server 2019 или 2021
-
Отворете списъка или библиотеката от лентата за бързо стартиране.
Ако името на вашия списък или библиотека не се показва, щракнете върху Съдържание на сайта или Преглед на цялото съдържание на сайта и след това щракнете върху името на вашия списък или библиотека.
-
Щракнете с десния бутон върху интервала между елемента или името на документа и датата и след това щракнете върху Хронология на версиите от менюто. Може да се наложи да превъртите менюто, за да видите Хронология на версиите.
Ако не виждате Хронология на версиите, щракнете върху многоточието (...) в диалоговия прозорец и след това щракнете върху Хронология на версиите.
Ще видите списък с версиите на файла.
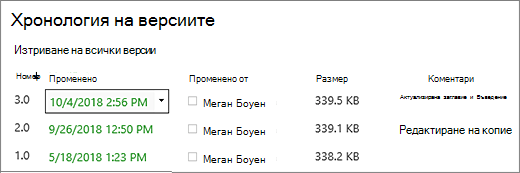
-
В диалоговия прозорец Хронология на версиите посочете до версията, която искате да прегледате, и щракнете върху стрелката надолу от дясната страна, за да получите списък с опции.
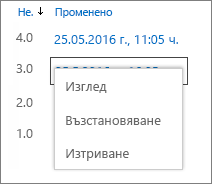
Щракнете върху Изглед.
Забележка: За всички версии на документи, с изключение на най-новите, ще видите Изглед, Възстановяване и Изтриване. За най-новата версия ще виждате само Изглед ивъзстановяване.
-
Отваря се диалоговият прозорец Хронология на версиите с различни действия, които можете да изберете.
Наличните действия се различават в зависимост от версията и атрибутите, които са зададени от администратора или собственика.
Изборът се променя въз основа на това дали сте избрали най-новия файл, или по-стара версия.
Прозорецът хронология на версиите за най-новата версия на файла включва действия за управление, уведомяване, напускане или създаване на работен поток.
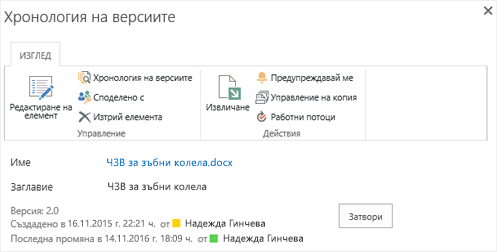
Изгледът на хронологията на версиите за предишна версия на файл показва опцията за възстановяване или изтриване на тази версия.
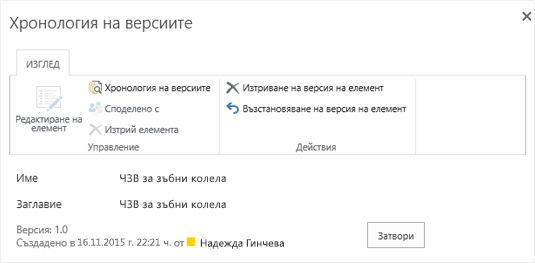
Преглед на хронологията на версиите SharePoint Server 2016, 2013 или 2010
-
Отидете до списъка или библиотеката, която съдържа елемента или файла, който искате да изследвате.
-
Посочете елемента или файла, за който искате да видите хронологията, щракнете върху стрелката, която се появява, и изберете Хронология на версиите от падащия списък.
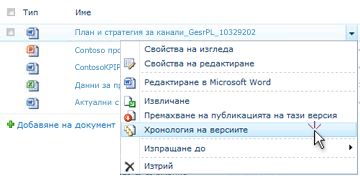
Отваря се диалоговият прозорец Хронология на версиите.
Забележка: Ако не виждате командата Хронология на версиите , вашият списък или библиотека може да не проследява версии. За повече информация вижте администратора или собственика на вашия сайт.
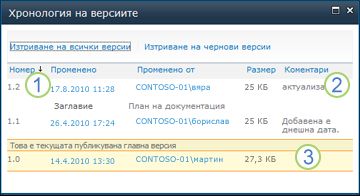
|
|
Най-новата второстепенна версия |
|---|---|
|
|
Коментар, останал от последния човек, който е отметнал файла. |
|
|
Първата версия на файла. Първата версия винаги е номерирана 1.0. |
Преглед на хронологията на версиите от Microsoft Office документ
Ако работите с документ на Microsoft Office, като например файл на Word, Excel или PowerPoint, можете да преглеждате хронологията на версиите от изгледа на приложението, а не да се връщате към списъка или библиотеката, за да видите хронологията.
Примерът по-долу е от изгледа Backstage на microsoft PowerPoint файл. Показва както основна, така и второстепенна версия.
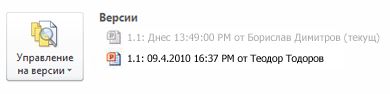
Следващият пример е от Microsoft Word файл. В тази хронология на версиите се показват само основни версии. Това може да означава, че само основни версии са разрешени в библиотеката с документи или може да означава, че имате разрешение да преглеждате само основни версии, а не второстепенни.
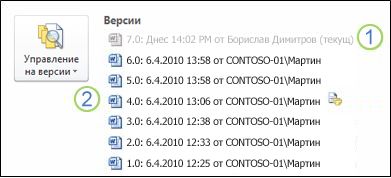
|
|
Текущата версия на файла |
|---|---|
|
|
Версия, която има коментар от лицето, което е отметнало тази версия. Задръжте курсора над иконата, която е до името на автора, за да видите коментара. |
-
Придвижете се до библиотеката с документи на вашия сайт, която съдържа файла, който искате да отворите.
-
Задръжте курсора над името на файла, докато не видите стрелката на падащото меню, след което щракнете върху Редактиране в <име на приложение>. В горния пример ще изберете Редактиране в Microsoft Word.
Забележка: Ако библиотеката ви изисква напускане на файлове или ако предпочитате да проверите файла, трябва да го проверите, преди да го отворите.
-
В приложението изберете раздела Файл , за да изложите изгледа Backstage. Хронологията на версиите се показва до бутона Управление на версиите , както е показано в двата примера по-горе.
-
От списъка изберете версията, която искате да прегледате. Тази версия ще се отвори, за да можете да я преглеждате
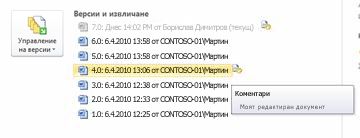
Можете просто да прегледате файла или, докато е отворен, можете да изберете да го направите вашата текуща версия, като щракнете върху Възстанови в жълтия банер в горната част на файла или можете да сравните избраната версия с текущата версия, като щракнете върху Сравни.

-
Затворете избраната версия, когато приключите с преглеждането. Полето за съобщение ще ви попита дали искате да запишете файла, или не. Можете или да го запишете на локалния си диск, или да щракнете върху Не записвай.
-
За да продължите да работите във файла, който първоначално сте отворили, изберете един от другите раздели в горната част на документа, като например Начало.
По подразбиране версиите са в SharePoint библиотеки и изключват по подразбиране в SharePoint списъци. Версиите трябва да бъдат включени, за да видите опцията хронология на версиите в менюта или в ленти. За да включите хронологията на версиите, вижте Разрешаване и конфигуриране на версии за списък или библиотека.
Когато настройвате версиите, задавате максимален брой версии за записване. Когато се запише максималният брой версии, SharePoint изтрива най-старите, за да се побере по-новите версии. Можете да зададете SharePoint да записвате още версии до ограничението за системата. За повече информация вижте Как работи версиите в SharePoint списък или библиотека.
Да, можете да преглеждате предишни версии в Office настолни приложения. За повече информация вижте Възстановяване на предишна версия на файл в OneDrive.
Допълнителна помощ и ресурси
Ето някои връзки за повече информация относно версиите и свързаните теми:
-
Версии
-
Регистрация и напускане
-
Добавяне и изтриване на файлове и папки
Слушаме ви!
Беше ли полезна тази статия? Ако е така, кажете ни в края на тази страница. Ако не е била полезна, ни напишете какво е било объркващо или е липсвало. Включете вашата версия на SharePoint, операционна система и браузър. Ще използваме вашата обратна връзка, за да проверим фактите, да добавим информация и да актуализираме тази статия.













