С презентации на живо в PowerPoint членовете на аудиторията могат да виждат презентация на устройствата си и да четат субтитри на живо на предпочитания от тях език, докато говорите. Те могат да използват "щипване за мащабиране", за да виждат слайдовете по-ясно на мобилни устройства, да предоставят обратна връзка, да изпращат реакции на живо на представящия и да се връщат назад, за да преглеждат предишни слайдове.
Важно:
-
За да използват презентации на живо, представящите трябва да имат абонамент заMicrosoft 365. Членовете на аудиторията не се нуждаят от абонамент, за да участват в презентации на живо.
-
Презентации на живо не се поддържат за представящи в GCC, GCC-High или DoD клиенти.
Първи стъпки
За да започнете с презентациите на живо, отворете своя слайдшоу вPowerPoint за уеб и отидете в раздела Слайдшоу .
Важно: Презентациите на живо се поддържат на Microsoft Edge версия 80+, Google Chrome версия 72+, Mozilla Firefox версия 68+ или Opera версия 60+ на Windows или Mac. В момента Safari не се поддържа за представящи, но върши добра работа за членовете на аудиторията.
Първо проверете настройката за аудиторията. Щракнете върху стрелката за падащо меню до Представяне на живо , за да изберете кой би трябвало да може да се свърже с тази презентация.
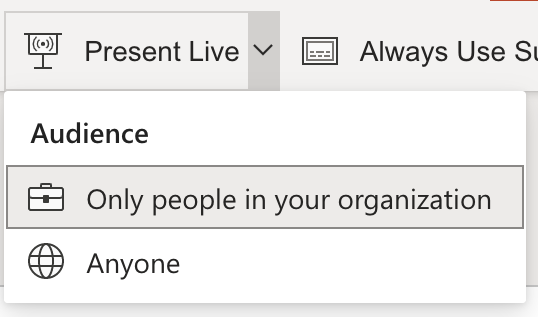
-
Само хора във вашата организация – това е опцията по подразбиране за представящи, които са влезли със своя служебен или учебен акаунт. Това ограничава достъпа до хора, влезли с акаунти в една и същаMicrosoft 365 организация (служебен или учебен), в която е представящият.
-
Всеки – ако представяте пред аудитория, която включва хора, които не са във вашата организация, ще трябва да изберете тази.
След това изберете Представяне на живо и презентацията ви ще започне с екран, който показва персонализиран QR код. Можете също да стартирате презентацията си на живо от лентата с инструменти на слайдшоуто:

Вашата аудитория може да насочи камерите на устройството си към QR кода, да докосне връзката, която се появява над QR кода, и PowerPoint Live ще зареди вашата презентация в своя уеб браузър. Няма нищо за инсталиране от тях.
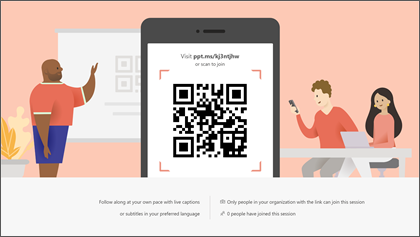
Съвет: Ако има проблеми с използването на QR кода, те също така могат просто да отидат в браузъра си и да въведат краткия URL адрес, показан в горната част на екрана на презентацията.
Аудиторията може да се свърже от всяко устройство, което има интернет връзка и браузър: iOS, Android, Windows или Mac.
Важно: За аудитории, които осъществяват достъп до презентации на живо на мобилните си устройства, тя изисква най-малко iOS версия 11 или Android версия 8.
След като аудиторията ви се присъедини към презентацията, просто преминете към първия си слайд, както обикновено, за да започнете да представяте.
Субтитри на презентация
След като аудиторията е заредила презентацията, те ще виждат вашите изговорени думи, транскрибирани на екрана, в реално време. Това е чудесно за аудитории, когато акустиката на мястото не е добра или ако имате членове на аудиторията, които имат затруднения с чуването.
Ако член на аудиторията иска думите ви да се превеждат вместо тях на друг език, той може да докосне индикатора за език и да избере от всеки от поддържаните езици. След като са избрали езика си, вашите изговорени думи ще бъдат машинно преведени на този език и ще им се показват на устройството като субтитри.
Всеки член на аудиторията може да избере езика по техен избор.
Преглед на предишни слайдове
Ако член на аудиторията иска да погледне назад към един от вашите по-стари слайдове, който може да направи това с помощта на контролата за слайд, която се показва на екрана му точно под текущия слайд. Те могат да се върнат чак до първия ви слайд, но могат да отиват само толкова напред, колкото слайда, който показвате в момента, така че не е нужно да се притеснявате, че ще чете напред във вашата презентация.
Обратна връзка на живо
Ако член на аудиторията, който използваPowerPoint Live, иска да ви даде обратна връзка в движение, той може да докосне бутона за обратна връзка (който изглежда като усмихнато лице) към долния десен ъгъл на екрана на устройството си. Там те могат да избират от няколко различни типа обратна връзка, от "харесвам" до "озадачени" и др. Техният избор ще се появи за кратко на екрана на презентацията.
Оценка на презентация
Когато прекратите членовете на аудиторията на презентацията с помощта на PowerPoint Live, всеки от тях ще получи кратко проучване, при което те ще могат да оцените дизайна на слайда, уменията, съдържанието и взаимодействието на докладчика с аудиторията на мащаб от 1 до 5. Те могат да добавят други коментари или обратна връзка, които може да имат и да подадат. Тази обратна връзка се събира от Microsoft Forms където можете да видите обобщените, анонимни отговори.
Важно: Можете да запишете обобщения имейл за обратна връзка в папката си "Входящи", но подробната обратна връзка за аудиторията в Microsoft Forms не се запазва за неопределено време. Ако искате да запазите подробната обратна връзка, отидете във формуляра за обратна връзка, изберете Отвори в Excel и запишете получения файл на Excel.
Резюме на имейл
След презентацията ще получите имейл, съдържащ резюме на отговорите на обратната връзка за аудиторията, реакциите на живо от аудиторията и някои препоръки за това какво да се подобри за следващия път.
Отдалечено представяне?
Все още можете да използвате презентации на живо наPowerPoint, когато представяте от разстояние! Ето няколко съвета, които може да ви помогнат:
-
Ако представяте с помощта наMicrosoft Teams и искате да използвате презентации на живо, ще трябва да използвате режима на споделяне на екрана, а не режим на споделяне на презентация, за да споделяте презентацията си. В противен случай няма да можете да стартирате презентации на живо.
-
Обикновено за аудиторията ще е по-лесно да използват второ устройство, като например смартфон или таблет, за да се присъединят към презентация на живо. Това позволява основното им устройство да бъде посветено на самата презентация.
-
Ако член на аудиторията има два (или повече) екрана на своето устройство, може да работи за присъединяване към презентация на живо в прозорец на браузър на друг екран, резервирайки основния екран за презентацията.










