PowerPoint за Microsoft 365 може да транскрибира думите Ви, докато презентирате, и да ги показва на екрана като надписи на езика, на който говорите, или като субтитри, преведени на друг език. Това може да помогне да се обхванат лица, които съответно са глухи или с увреден слух или са по-добре запознати с друг език.
Налични са и опции за позиция, размер, цвят и други опции за облика на надписите и субтитрите, за да се обхванат разнообразни среди и нужди на аудиторията.
За най-добри резултати силно препоръчваме използване на слушалки с микрофон, свързан към устройство, на което се изпълнява PowerPoint. Освен това функцията изисква надеждна интернет връзка по време на цялата презентация.
(ИзискваWindows 10 и по-нови версии сPowerPoint за Microsoft 365 версия 16.0.11601.20178 или по-нова на текущия канал. Функцията не се поддържа, ако използвате по-стара версия на Windows.)
Настройване на надписи и субтитри
Можете да изберете на кой език искате да говорите, докато презентирате, и на кой език трябва да се показва текстът на надписите/субтитрите (т.е., ако искате да бъде преведен). Можете да изберете конкретния микрофон, който искате да се използва (ако повече от един микрофон е свързан с Вашето устройство), позицията, на която се появяват субтитрите на екрана (долу или горе, с припокриване или отделно от слайда), както и други опции за показване.
-
В раздела на лентатаСлайдшоу изберете Настройки на субтитрите. Или можете да регулирате настройките, без да излизате от презентацията, от контекстното меню, менюта Слайдшоу или Изглед на представящия> Настройки на субтитрите > Още настройки.

-
Използвайте Говорим език, за да видите гласовите езици, които PowerPoint може да разпознае, и изберете този, който искате. Това е езикът, на който ще говорите, докато презентирате. (По подразбиране е зададен езикът, съответстващ на Вашия език за редактиране в Office.)
-
Използвайте Език на субтитрите, за да видите кои езици PowerPoint може да покаже на екрана като надписи или субтитри, и изберете този, който искате. Това е езикът на текста, който ще се показва на аудиторията. По подразбиране това ще бъде същият език като Вашия говорим език, но може и да е друг език, което означава, че ще се извърши превод.
-
В менюто Настройки на субтитрите задайте желаната позиция на надписите или субтитрите. Те могат да се показват над горното или долното поле на слайда (с припокриване) или да се показват над горната или под долната част на слайда (фиксирани). Настройката по подразбиране е Под слайда.
-
Достъпни са още настройки за облика чрез щракване върху Настройки на субтитрите > Още настройки (Windows).
Можете да промените цвета, размера, прозрачността и стила на шрифта на субтитрите. Можете да промените фона, за да подобрите контраста и да направите текста по-лесен за четене.
Включване или изключване на функцията по време на презентацията
Ако сте насред презентацията си и искате да включите или изключите функцията, щракнете върху бутона Превключване на субтитри от Изглед на слайдшоу или Изглед на представящия в лентата с инструменти под основния слайд:
В Изглед на слайдшоу:

В Изглед на представящия:
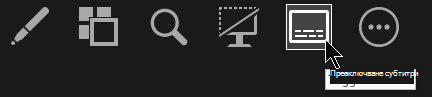
Можете също да превключвате субтитри от контекстното меню или с клавишна комбинация J.
За да започват субтитрите винаги, които започне презентация „Слайдшоу“, от лентата можете да стигнете до Слайдшоу > Винаги използвай субтитри, за да включите тази функция за всички презентации. (По подразбиране е изключена.) След това в изгледите „Слайдшоу“ и „Изглед на представящия“ на екрана ще се появи транскрипция на думите ви на живо.
(Тази функция изискваPowerPoint за Microsoft 365 за Mac версия 16.22.127.0 или по-нова.)
Настройване на надписи и субтитри
Можете да изберете на кой език искате да говорите, докато презентирате, и на кой език трябва да се показва текстът на надписите/субтитрите (т.е., ако искате да бъде преведен). Можете да изберете конкретния микрофон, който искате да се използва (ако повече от един микрофон е свързан с Вашето устройство), позицията, на която се появяват субтитрите на екрана (долу или горе, с припокриване или отделно от слайда), както и други опции за показване.
-
В раздела на лентатаСлайдшоу изберете Настройки на субтитрите.
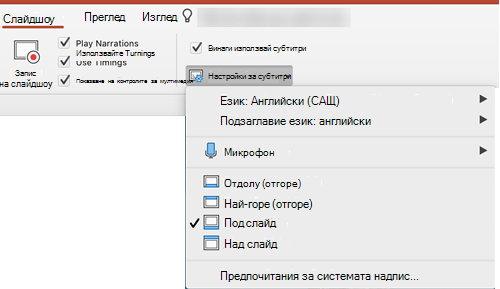
-
Използвайте Говорим език, за да видите гласовите езици, които PowerPoint може да разпознае, и изберете този, който искате. Това е езикът, на който ще говорите, докато презентирате. (По подразбиране е зададен езикът, съответстващ на Вашия език в Office.)
-
Използвайте Език на субтитрите, за да видите кои езици PowerPoint може да покаже на екрана като надписи или субтитри, и изберете този, който искате. Това е езикът на текста, който ще се показва на аудиторията. По подразбиране това ще бъде същият език като Вашия говорим език, но може и да е друг език, което означава, че ще се извърши превод.
-
В менюто Настройки на субтитрите задайте желаната позиция на надписите или субтитрите. Те могат да се показват над горното или долното поле на слайда (с припокриване) или да се показват над горната или под долната част на слайда (фиксирани). Настройката по подразбиране е Под слайда.
-
Достъпни са още настройки за облика чрез щракване върху Настройки на субтитрите > Предпочитания за надписи в системата.
Можете да промените цвета, размера, прозрачността и стила на шрифта на субтитрите. Можете да промените фона, за да подобрите контраста и да направите текста по-лесен за четене.
Включване или изключване на функцията по време на презентацията
Ако сте насред презентацията си и искате да включите или изключите функцията, щракнете върху бутона Превключване на субтитри от Изглед на слайдшоу или Изглед на представящия в лентата с инструменти под основния слайд:
В Изглед на слайдшоу:
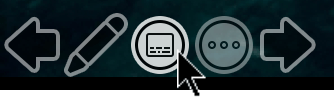
В Изглед на представящия:
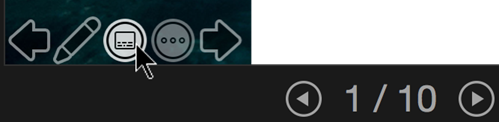
(Тази функция е съвместима със следните уеб браузъри:Microsoft Edge, Google Chrome 34+, Mozilla Firefox 25+)
Настройване на надписи и субтитри
Можете да изберете на кой език искате да говорите, докато презентирате, и на кой език трябва да се показва текстът на надписите/субтитрите (т.е., ако искате да бъде преведен). Можете също да изберете дали субтитрите да се показват в горния или долния край на екрана.
Опростена лента: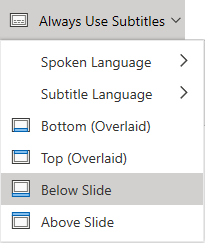
Класическа лента: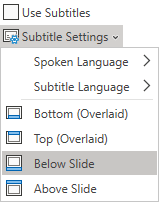
-
(Опростена лента) В раздела на лентата Слайдшоу изберете падащата стрелка до Винаги използвай субтитри, за да отворите менюто с опции.
(Класическа лента) В раздела на лентата Изглед изберете Използвай субтитри. След това щракнете върху Настройки на субтитрите , за да отворите менюто с опции.
-
Използвайте Говорим език, за да видите гласовите езици, които PowerPoint може да разпознае, и изберете този, който искате. Това е езикът, на който ще говорите, докато презентирате. (По подразбиране е зададен езикът, съответстващ на езиковата променлива на Вашия уеб браузър.)
-
Използвайте Език на субтитрите, за да видите кои езици PowerPoint може да покаже на екрана като надписи или субтитри, и изберете този, който искате. Това е езикът на текста, който ще се показва на аудиторията. (По подразбиране това ще бъде същият език като Вашия говорим език, но може и да е друг език, което означава, че ще се извърши превод.)
-
Задайте желаната позиция на надписите или субтитрите: могат да се показват с припокриване в горното или долното поле на слайда. Настройката по подразбиране е Долу (с припокриване).
Включване или изключване на функцията по време на презентацията
За да започват субтитрите винаги, когато се представя слайдшоу, изберете Изглед > Винаги използвай субтитри.
Ако сте по средата на презентацията и искате да включите или изключите функцията, щракнете върху бутона Използване на субтитри в слайдшоу на лентата с инструменти под основния слайд:

Клавишна комбинация за включване/изключване: J
Съвети
-
Ако видите проблеми в надписите или субтитрите, опитайте да говорите по-нарочно.
-
Опитайте да избегнете или отстраните фоновия шум, който може да попречи на гласа ви.
-
Надписите & субтитрите зависят от базирана в облака услуга за говор, така че е важно да имате интернет връзка, която е бърза и надеждна.
Говорими езици, поддържани от надписи и субтитри на живо (гласово въвеждане)
Няколко говорими езика се поддържат като гласови данни за надписи и субтитри на живо в PowerPoint за Microsoft 365. Езиците, маркирани като За предварителен преглед, се предлагат преди пълната поддръжка и по принцип са с малко по-ниска точност, което ще се подобри с времето.
|
Изцяло поддържани езици |
Езици за предварителния преглед* |
|---|---|
|
Китайски (КНР) |
Арабски |
|
Английски (Канада) |
Датски |
|
Английски (Обединеното кралство) |
Нидерландски |
|
Английски (САЩ) |
Английски (Австралия) |
|
Френски (Франция) |
Английски (Индия) |
|
Немски (Германия) |
Фински |
|
Италиански (Италия) |
Френски (Канада) |
|
Испански (Испания) |
Хинди |
|
Японски |
|
|
Корейски |
|
|
Норвежки |
|
|
Португалски (Бразилия) |
|
|
Руски |
|
|
Испански (Мексико) |
|
|
Шведски |
* Езиците за предварителния преглед в момента не се поддържат изцяло. С течение на времето разпознаването на тези езици ще се подобри.
Екранни езици, поддържани от надписи и субтитри на живо (извеждане на текста)
PowerPoint за Microsoft 365 може да показва надписи или субтитри на екрана на повече от 60 езика:
|
Африкаанс |
Латвийски |
|
Арабски |
Литовски |
|
Бангла |
Малгашки |
|
Босненски |
Малайски |
|
Български |
Малтийски |
|
Кантонски (традиционен) |
Маорски |
|
Каталунски |
Норвежки (букмол) |
|
Китайски (опростен) |
Персийски |
|
Китайски (традиционен) |
Полски |
|
Хърватски |
Португалски |
|
Чешки |
Керетаро отоми |
|
Датски |
Румънски |
|
Нидерландски |
Руски |
|
Английски |
Самоански |
|
Естонски |
Сръбски (кирилица) |
|
Фиджийски |
Сръбски (латиница) |
|
Филипински |
Словашки |
|
Фински |
Словенски |
|
Френски |
Испански |
|
Немски |
Шведски |
|
Гръцки |
Таитянски |
|
Хаитянски креолски |
Тамилски |
|
Иврит |
Телугу |
|
Хинди |
Тайландски |
|
Хмонг дау |
Тонгански |
|
Унгарски |
Турски |
|
Исландски |
Украински |
|
Индонезийски |
Урду |
|
Италиански |
Виетнамски |
|
Японски |
Уелски |
|
Кисуахили |
Юкатекски майски |
|
Корейски |
Важна информация за надписи и субтитри на живо
PowerPoint надписи на живо & субтитри е една от подобрените за облака функции в Microsoft 365 и се поддържа от услугите за говор на Microsoft. Произнесеното от Вас ще бъде изпратено на Microsoft за предоставяне на тази услуга. За повече информация вижте Накарайте Office да работи по-интелигентно вместо Вас.
Техническа поддръжка за клиенти с увреждания
Microsoft иска да осигури възможно най-добрата среда за работа за всички свои клиенти. Ако имате увреждане или имате въпроси, свързани с достъпността, се обърнете към Центъра за отговори за хора с увреждания на Microsoft за техническа помощ. Екипът за поддръжка от Центъра за отговори за хора с увреждания е обучен в използването на много популярни технологии за хора с увреждания и може да предложи помощ с английски, испански, френски и американски език на знаците. Отидете в сайта на центъра за отговори за хора с увреждания на Microsoft, за да намерите данните за връзка за вашия регион.
Ако сте потребител от държавна организация или фирма, обърнете се към корпоративния център за отговори за хора с увреждания.
Вж. също
Функции за достъпност при възпроизвеждане на видео и аудио в PowerPoint
Настройване на устройството за работа с функциите за достъпност в Microsoft 365










