Word съдържа много маркери, за да накарате текста да изскача от екрана, все едно маркирате хартия с флуоресцентен маркер. Можете да изберете текст или изображение и след това да го осветите или да използвате инструмента за осветяване, за да маркирате различни части на документа. Можете също да премахнете осветяването или бързо да намирате осветени елементи във вашия документ.
Осветяване на избрания текст
-
Изберете текста, който искате да осветите.
-
Отидете на Начало и изберете стрелката до Цвят на осветяване на текст.
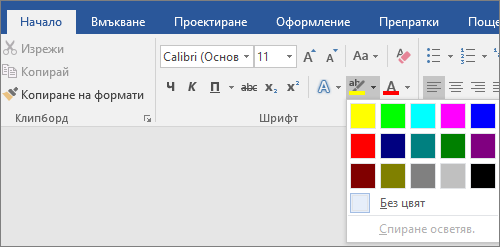
-
Изберете желания от вас цвят.
Забележка: Използвайте светъл цвят за осветяване, ако планирате да отпечатате документа с помощта на монохромна палитра или матрични принтери.
Осветяване на няколко части на документ
Този метод е най-подходящ за осветяване на няколко части от документа, тъй като инструментът осветяване остава включен, докато не решите да го изключите.
-
Отидете на Начало и изберете стрелката до Цвят на осветяване на текст.
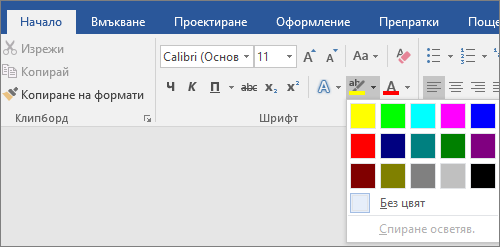
-
Изберете желания от вас цвят.
Бутонът Цвят на осветяване на текст показва избрания цвят, а показалецът на мишката става

Забележка: Използвайте светъл цвят за осветяване, ако планирате да отпечатате документа с помощта на монохромна палитра или матрични принтери.
-
Изберете текста или графиката, които искате да осветите.
-
За да спрете осветяването, изберете стрелката до Цвят на осветяване на текст

Показалецът на мишката става

Премахване на осветяването от част или от целия документ
-
Изберете текста, от който искате да премахнете осветяването, или натиснете Ctrl+A, за да изберете целия текст.
-
Отидете на Начало и изберете стрелката до Цвят на осветяване на текст.
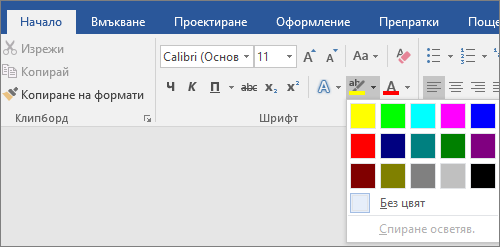
-
Изберете Без цвят.
Бързо намиране на осветен текст
-
Ако използвате Word 2016 или Word 2013, изберете Търсене > Разширено търсене.
Ако използвате Word 2010, изберете Търсене.
Появява се полето Търсене и заместване .
-
Изберете Форматиране > Осветяване.
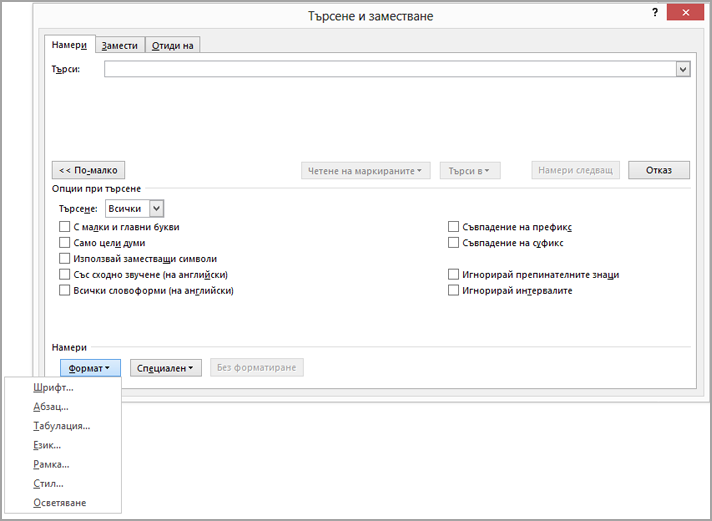
Ако не виждате бутона Формат , изберете Още.
-
Изберете Намери следваща.
Осветяване на избрания текст
-
Изберете текста, който искате да осветите.
-
Отидете на Начало и изберете стрелката до Цвят на осветяване на текст.
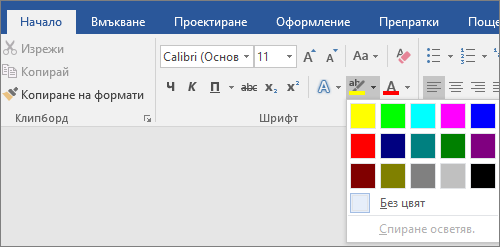
-
Изберете желания от вас цвят.
Забележка: Използвайте светъл цвят за осветяване, ако планирате да отпечатате документа с помощта на монохромна палитра или принтер.
Осветяване на няколко части на документ
Този метод е най-подходящ за осветяване на няколко части от документа, тъй като инструментът осветяване остава включен, докато не решите да го изключите.
-
Отидете на Начало и изберете стрелката до Цвят на осветяване на текст.
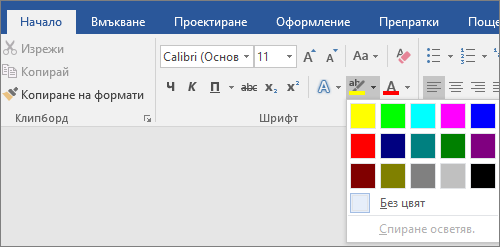
-
Изберете желания от вас цвят.
Бутонът Цвят на осветяване на текст показва избрания цвят, а показалецът на мишката става

Забележка: Използвайте светъл цвят за осветяване, ако планирате да отпечатате документа с помощта на монохромна палитра или принтер.
-
Изберете текста или графиката, които искате да осветите.
-
За да спрете осветяването, изберете стрелката до Цвят на осветяване на текст

Показалецът на мишката става

Премахване на осветяването от част или от целия документ
-
Изберете текста, от който искате да премахнете осветяването, или натиснете Ctrl+A, за да изберете целия текст в документа.
-
Отидете на Начало и изберете стрелката до Цвят на осветяване на текст.
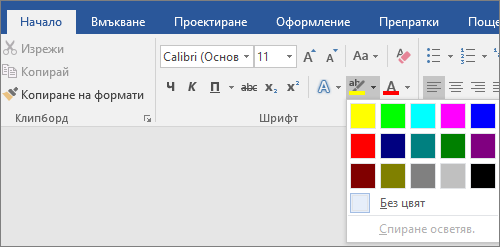
-
Изберете Без цвят.
Бързо намиране на осветен текст
-
Изберете Търсене > Разширено търсене.
Появява се полето Търсене и заместване .
-
Изберете Форматиране > Осветяване.
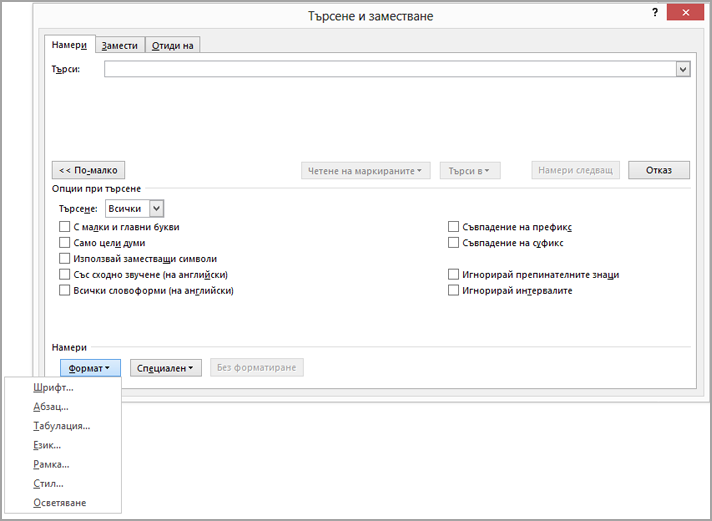
Ако не виждате бутона Формат , изберете Още.
-
Изберете Намери следваща.










